
- SAP Community
- Products and Technology
- Technology
- Technology Blogs by Members
- Step by Step guide on SAP Support Backbone Update ...
- Subscribe to RSS Feed
- Mark as New
- Mark as Read
- Bookmark
- Subscribe
- Printer Friendly Page
- Report Inappropriate Content
Due to the increasing demand placed on the support backbone, SAP has updated the infrastructure to continue to provide us with the support we require. As part of this process, the way in which systems connect to SAP has been redesigned to include the following changes:
- The HTTPS protocol is now used instead of RFC.
- A technical communication user handles the data transfer instead of generic users.
- There is no generic inbound interface.
- Applications send data asynchronously unless the data is sent manually.
You would have been seeing warning messages in SAP systems, SNOTE transaction, EWA reports and SAP Service marketplace notes download sections, to update your systems to support SAP Backbone update.
This blog will explain in detail actions which are required to be configured in all SAP ABAP systems before January 2020 to ensure smooth connectivity SAP Support Backbone.
It is advisable to go through the whole blog before starting the implementation and open the SAP notes and guides referred in this blog as SAP updates the notes on regular basis.
- What is SAP's Support Backbone?
- Configurations and Implementations of Snotes for TCI Enablement based on system releases
- Setup of connections ( Either RFC or HTTP or Download Service) to SAP Support Backbone based on system versions
- Enable Note Assistant for digitally signed SAP Notes
- Defined the right procedure to download SAP Notes based on system releases
- Defined the file type for downloading SAP Note
- SDCCN, ANST, RFC Configuration changes
- Reference links and SAP notes
What is SAP's Support Backbone?
SAP's Support Backbone is the central infrastructure located at SAP to provide technical support to our customers.
The SAP Support Backbone has been updated.
The legacy infrastructure remains in place to allow a safe transition for customers.
You need to switch the communication of SAP Solution Manager and Focused Run to the new infrastructure before January 2020 to ensure continuous connectivity.
To get a list of all systems in your landscape which are not yet ready and need to be switched to the new support backbone connectivity refer link
It will take you to the Early Watch Alert Work space and pre-selects the filter for “Backbone Connectivity”. As a result, you get a list of all systems (at least those who send EarlyWatch Alert reports to SAP) which are not ready yet and need to be connected to the updated support backbone infrastructure.

You then can drill down further to understand which action needs to be taken:
Refer below landing page for details on support backbone connectivity update. Landing Page for Support Backbone Connectivity Update

Note: This list will show all the systems which are not ready to connect to the updated support backbone. If you would like to see systems which are ready (green alerts), remove the filtering category and search for the text string “HTTPS -> SAP”. If this produces too many results, you can also use the search term “backbone”.
Impact of SAP Support Backbone Update and Required actions
As a result of the update, the following systems actions are mandatory:
SAP Solution Manager systems
When you switch to the new communication channels to enable the exchange of data with the updated SAP Support Backbone the following is required:
Scenario 1: You are on SAP Solution Manager 7.2
Upgrade to SAP Solution Manager SP07 or higher (*Upgrade to SP08 or higher is recommended)
Scenario 2: You are on SAP Solution Manager 7.1
Upgrade to the latest SAP Solution Manager 7.2 support package
Please note: For SAP partners (PartnerEdge Sell, VAR, CCC, PCOE), SP08 or higher is required.
Focused Run for SAP Solution Manager systems
The new communication channels in Focused Run 2.0 enable the exchange of data with the updated SAP Support Backbone. All Focused Run customers need to upgrade to Focused Run 2.0. Focused Run 1.0 systems will not be able to communicate with the SAP Support Backbone after January 1st, 2020.
Information on upgrading Focused Run can be found in the Focused Run Expert Portal.
Remark: Focused Run 1.0 will enter its Customer-Specific Maintenance phase on November 23rd 2019.
ABAP systems with direct connectivity to the support backbone
All customers with ABAP based SAP systems need to react to the SAP Support Backbone update to ensure connectivity of their SAP systems to the SAP Support Backbone.
1. Enabling Note Assistant for Transport Based Correction Instructions
2. Enabling Note Assistant for Digitally Signed SAP Notes
3. Setting up connections to SAP Support Backbone
4. Defining Procedure and File Types to Consume Digitally Signed SAP Notes
5. SDCCN direct connectivity/ Indirect connectivity update, ANST update, SAP RFC destinations update
Step by Step process to prepare managed system to support SAP Support Backbone Update
Preparation and Prerequisite:
- Request a Technical Communication User
Connections using generic users will not work anymore after January 1st, 2020. For this purpose, customers need to ensure that all connections use a technical communication user in all systems which have connectivity to SAP (this includes all systems directly sending EWA data to SAP and all systems where SAP Note Assistant is being used on).
We must request a technical communication user for the systems ( Refer SAP Note 2174416) . (You cannot convert a regular S-user into a technical communication user.) The technical communication user is required, for example, to download digitally signed SAP Notes from Note Assistant (transaction SNOTE). Technical communication users cannot be used to log on in dialog mode, and their passwords do not expire.
After you have requested a technical communication user, it is generally available within 24 hours.
Hint: If preparing an SAP Solution Manager system for the support backbone update, this step is automatically covered there and can be skipped in all managed systems.
Technical communication users can be requested via this app.
2. If the system to be prepared for SAP’s Support Backbone Update is not directly connected to the backbone, no further action is required.
For all other systems, including SAP Solution Manager systems, Focused Run systems, and ABAP systems, with direct connectivity to the support backbone, you have to be on the following plug-in levels:
ST-PI 2008_1_7xx SP20 and higher, or ST-PI 740 SP10 and higher
ST-A/PI 01T* SP01 and higher
3. Strongly recommended that you upgrade your SAP Solution Manager systems to Release 7.2, Support Package Stack 8 or higher.

1. Enabling Note Assistant for Transport Based Correction Instructions
It is strongly recommended that you enable Note Assistant to work with transport-based correction instructions (TCIs). However, to ensure that your systems can continue to communicate with the support backbone, it is sufficient that they can work with digitally signed SAP Notes.
The TCI is a new way to deliver ABAP correction instructions to customers in a flexible manner. A TCI bundles a stack of correction instructions in one transport request that can be installed using the SNOTE transaction.
The TCI reduces the installation time because it requires no pre or post installation steps.
SAP Note : 2187425 - Information about SAP Note Transport based Correction Instructions (TCI)
The TCI enablement in SNOTE are available in the following Support Packages of their respective SAP_BASIS releases. If a system is in any of the following SPs or above SPs, then, implementing the bootstrap is not needed:

2.2 Implement the list of notes given below, based on the SAP_BASIS release of your system. Doing this enables SNOTE for TCI.


Procedure for Implementing the Bootstrap SAP Note
Download the Bootstrap TCI:
In our scenario below we are in Basis level 740

a) Search and open the relevant bootstrap SAP Note xxxxxxx from SAP One Support Launchpad. For more information on relevant bootstrap SAP Notes, refer to the above TCI notes table.
b) Choose Correction Instructions and select SAP_BASIS Software Component.

c) On the Correction Instruction view, select the relevant software component version (on the left side) and choose Download (on the right side). Save the SAR file into your directory.


d) Log on into client 000 of the ABAP system you want to install the TCI.
e) Upload the bootstrap TCI SAP Note to the system: Call transaction SPAM, then choose Support Package > Load Packages > From Front End and navigate to the directory, into which you downloaded the SAR file (for example, K70003CPSAPBASIS.SAR).


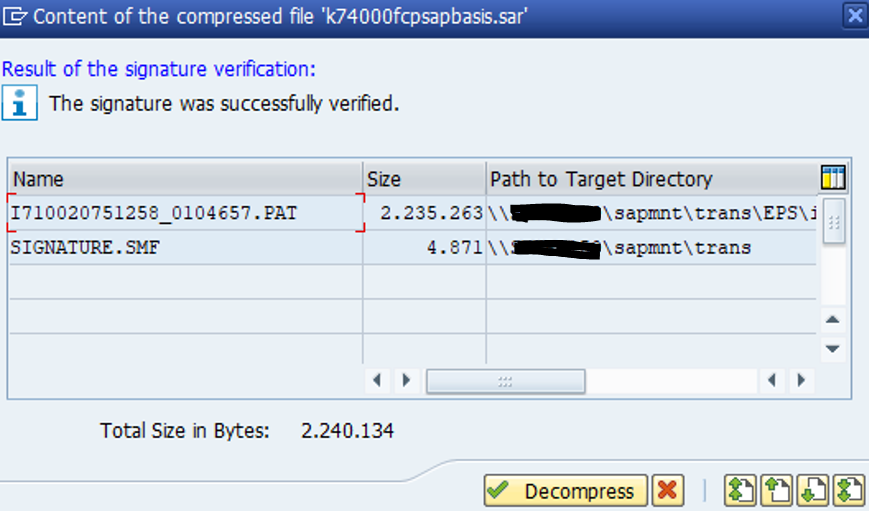
Define queue:
a) In transaction SPAM, display the new support packages.
b) From the OCS Package Directory: New Packages view, select the respective bootstrap TCI SAP Note.

c) To define the TCI queue, click the Calculate Queue button.

Click No

Note: If you receive the following message "Not allowed Support Package is already applied," the import of TCI is not required as the required changes are already available in the system.
d) Import the TCI queue: Click the Import queue button to import the TCI queue and complete the steps.
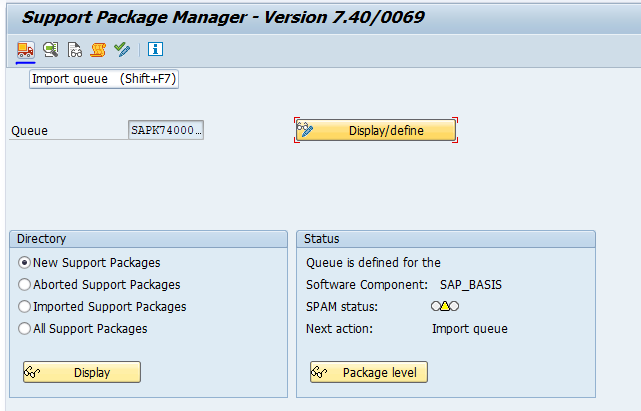

Continue to import and complete
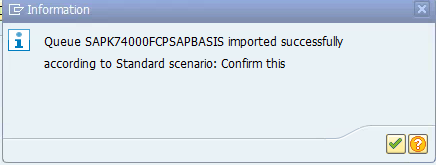
e) Confirming the queue: Once the queue is imported, you are prompted with the next action - to go to the SAP Note Assistant (transaction SNOTE) and download (Even if the Note is available download it again) and implement the bootstrap note; that the status of the SAP Note is completely implemented. Doing this will automatically confirm the SPAM queue.
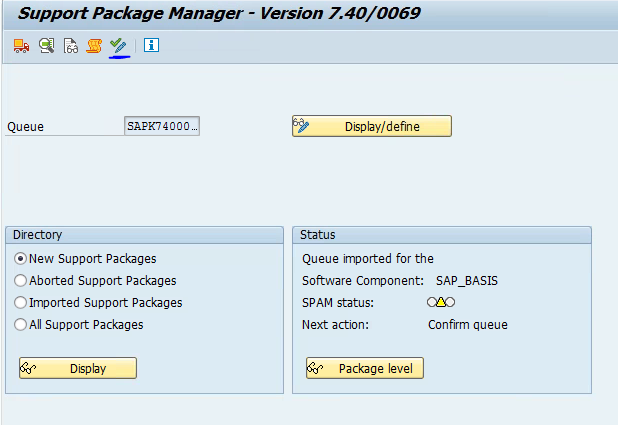
Note: If your system is not connected to the Online Service System (OSS) confirming the queue is not possible. In this case, you first download the SAP Note from the SAP Support Portal and upload SAP Note xxxxxxx (for example, SAP Note 2446868 for 700 release) using the Note Assistant tool and then confirm the queue.
Verify the SAP Note Status: Verify if the status of the SAP Note xxxxxxx (for example, SAP Note 2446868 for 700 release) is set to Completely Implemented.

Preparing Note Assistant (Transaction SNOTE) is also called as bootstrapping.
Once the SNOTE is bootstrapped, any SAP Note containing TCI can be implemented in the same way as implementing any other SAP Note.
Note: If you are on SPAM version 70 and above: the bootstrap note is transportable, you need not apply the bootstrap note in each system. You can apply the bootstrap note 1995550 in Dev system and you can move the TR to Quality and Production.
Please follow the below sequence :
- Create 1st TR and capture all pre-requsite notes & release the TR.
- Create 2nd TR for locking bootstrap note & release the TR.
- Create 3rd TR for implementing digitally signed note TCI (*which will be explained in next section below) and finally release the 3rd TR.
Move these TRs in sequence to Quality and Production.
2. Enabling Note Assistant for Digitally Signed SAP notes
SAP recognizes a security threat during upload of SAP Note into customer landscape. The SAP Note can get modified maliciously and the customer can upload unknowingly the maliciously modified SAP Note into their landscape.
Therefore, SAP delivers all SAP Notes having ABAP corrections with digital signature to protect SAP Notes with increased authenticity and improved security.
SAP strongly recommends uploading or download only digitally signed SAP Notes. The digital signature verification feature is enabled for both uploading or downloading of SAP Notes.
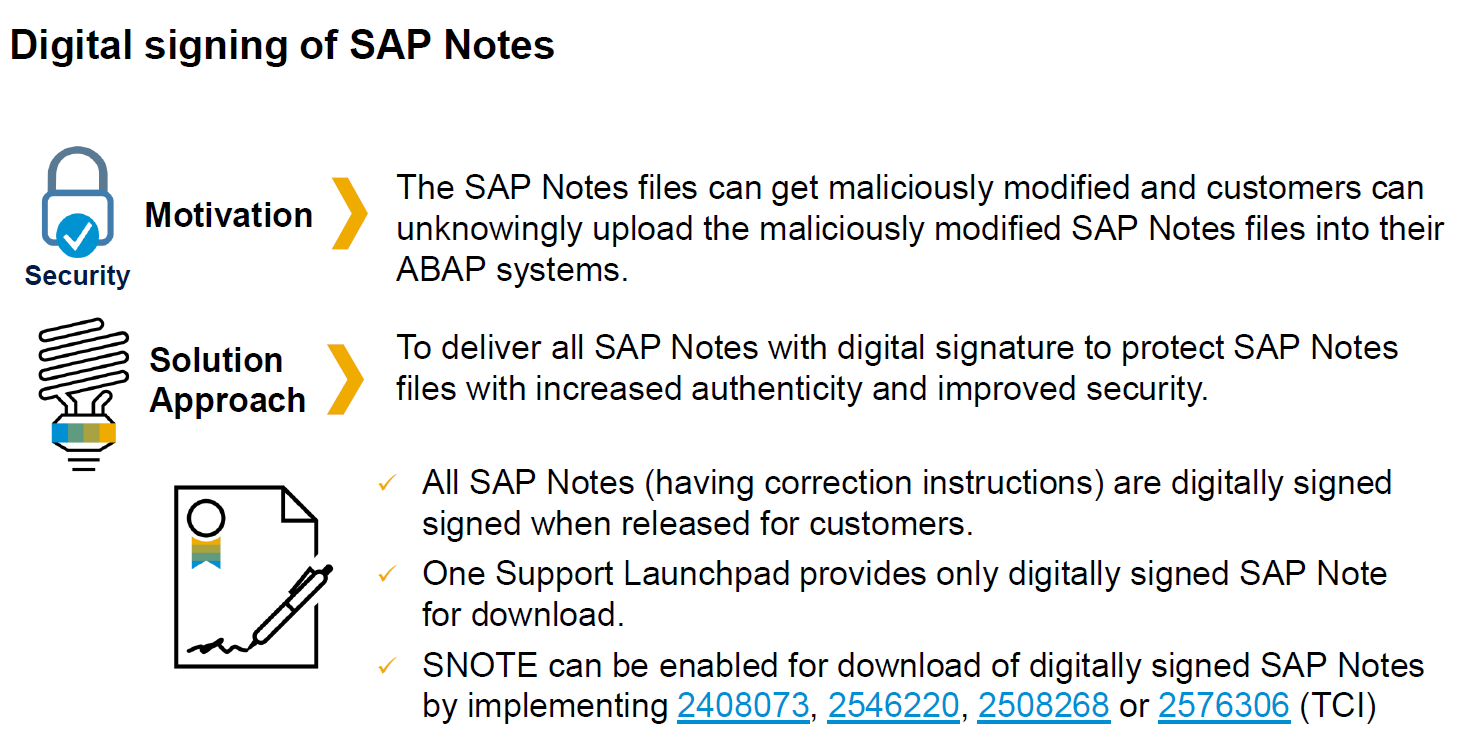
The SNOTE is enabled to work with Digitally Signed SAP Notes from the following SPs of their respective releases of SAP_BASIS software component.

Note: All higher releases (753 and above) has the enablement from SP00 itself.
For the releases listed in the table above, if you are on lower SPs, perform the following steps:
Prerequisites
- You have to implement the SAP Note 2408073 and SAP Note 2546220 for uploading digitally signed SAP Note and digital signature verification.
- You have to implement the SAP Note 2508268 for downloading digitally signed SAP Note.
(OR)
1. Implement TCI NOTE "2576306 - Transport-Based Correction Instruction (TCI) for Download of Digitally Signed SAP Notes" containing the SAP Notes 2408073, 2546220 and 2508268
While uploading the TCI package if there is a failure in signature verification please refer to the SAP Note 2520826 for solution.
"SAP recommends Implementing SAP Note 2576306 instead of applying the above individual SAP Notes."
Follow below steps to implement the SAP Note with the corresponding TCI in your development system, use the Note Assistant via transaction SNOTE.
Note: Warnings about objects without directory entry can be ignored, since TCIs can contain deletions.
Import the adjustment transport into your productive system - to implement the TCI in productive system.
Procedure for implementing an SAP Note containing TCI
Download the SAP Note (which is also a TCI note)


Download the TCI package:
a) Search and open the relevant SAP Note xxxxxxx in SAP ONE Support Launchpad

b) Choose Correction Instructions and select the relevant software component.

c) On the Correction Instruction view, select the relevant software component version (on the left side) and choose Download (on the right side). Save the SAR file into your system.
d) Log on into client 000 of the ABAP system you want to install the TCI.
e) Upload the TCI SAR file in the Note Assistant, Choose Goto > Upload TCI
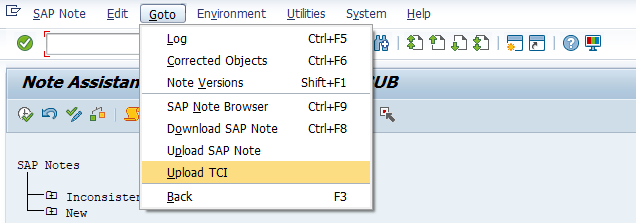



Note: Alternatively, you can upload the TCI SAR archive (for example, K700005CPSAPBASIS.SAR) through Support Package Manager or SAINT from front end to your development system
To do so, call transaction SPAM or SAINT in client 000 and choose Support Package > Load Packages > From Front End in transaction SPAM or Installation Package > Load Package > From Front End in transaction SAINT.
Note: If Upload TCI is not available in SNOTE transaction, then execute Report RSLANG20(Refer to SAP Notes 110910 and 48624). After this step, launch SNOTE and choose Goto > Upload TCI
Implement the SAP Note xxxxxxx as any other SAP Note in Note Assistant


Copy the corrections to Transport request and proceed

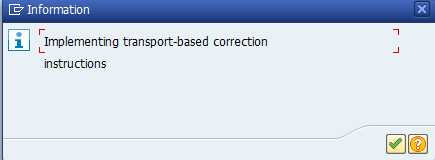

Download TCI correction for rollback

Upload rollback TCI in SNOTE and extract it.


Continue to implement the TCI note 2576306
If you get error message: 2258238 snote data not available, apply Snote 2258238 and continue to implement 2576306

Now all the required TCI notes are applied in the ABAP development system and copied in transport request, which can be moved to production system.
Required Authorizations
If the verification of digital signature for an SAP Note fails, the Note Assistant tool logs the security event in the application server using log object (CWBDS). To view the application logs, you should have authorization to the S_APPL_LOG authorization object.
3. Setting up connections to SAP Support Backbone
The tables below provide an overview of the RFC connections that were previously used to connect to the support backbone, along with the new HTTPS connections.
Note: For SAP Solution Manager, some destinations are created as part of task list SAP_SUPPORT_HUB_CONFIG.


Once the prerequisite step of implementing 2576306 – Transport-Based Correction Instruction (TCI) for Download of Digitally Signed SAP Notes is completed, follow below connection setup based on your system version
1> RFC procedure for SAP_BASIS release 700 to 731 only
- SAP ABAP systems with lower SAP Releases (= lower than SAP Kernel 7.42 Patch Level 400) who want to download SAP notes or uses software components of ST-PI and ST-A/PI will still use RFC connection SAPOSS or SAPSNOTE, but changes with that RFC connection`s SAPOSS or SAPSNOTE are mandatory!

- This is the default procedure for all releases of SAP_BASIS until end of 2019.
- From January 1 st 2020 the following will be enforce:
> This procedure will be the default option for SAP_BASIS releases 700 to 731 only.
> As system kernel version is below 742, we can use SAPOSS connection but we need to make below changes.
> Generic user (OSS_RFC) will not be allowed in RFC destinations SAPOSS/SAPSNOTE.
> Only customer S user (recommended is Technical Communication User) will be allowed.

> SAPRouter string to the SAP Service and Support target system of the SAP infrastructure can be:
target host: /H/X1/S/S1/H/X2/S/3299/H/oss001.wdf.sap.corp with
X1 = IP address of saprouter on SAP customer side
X2 = IP address of sapservX
S1 = TCP port of SAPRouter on customer side
Possible settings for sapservX could be:
sapserv1 (194.117.106.129) Internet VPN connection
sapserv2 (194.39.131.34) Internet SNC connction
sapserv3 (147.204.2.5) SAP customers from Germany will typically use that settings
sapserv4 (204.79.199.2)SAP customers from US region will typically use that settings
sapserv5 (194.39.138.2) SAP customers from Japan will typically use that settings
sapserv7 (194.39.134.35) SAP customers from region APJ (Asia Pacific) inclusive New Zealand and Australia will typically use that settings
sapserv9 (169.145.197.110) SAP customers from region APJ (Asia Pacific) inclusive New Zealand and Australia will typically use that settings
sapserv10 (203.13.159.37) SAP customers from China will typically use that settings.
> There is no change in logon group, you can use 1_PUBLIC, 2_JAPANESE, EWA
> It is mandatory to use "oss001.wdf.sap.corp" and Load Balancing and a Technical Communiation User in your RFC connection to SAP Backbone.
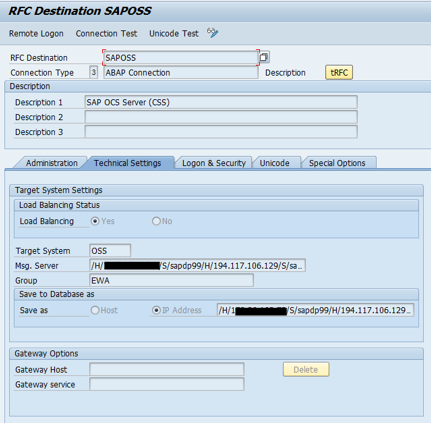
RFC destinations SAPOSS/SAPSNOTE will not work in ABAP systems on SAP_BASIS release 740 and above. Instead HTTPS communication should be used.
2> HTTPS procedure for SAP_BASIS release 740 and above
- For system higher than 740, mandatory protocol is HTTPS so we need to configure RFC accordingly and make relevant changes so SAP Notes gets download using HTTPS protocol instead of RFC protocol i.e. SAPOSS
- Destinations to SAP Support Portal and SAP Note Download needs to be defined (SM59). Use S user (recommended Technical Communication User) in the H and G type destinations
- HTTPS encryption and communication path needs to be configured
- By following recommended destination names, configuration can be reused in other scenarios

Either manual or automatic configuration of HTTP connection setup can be followed. For manual step follow “Digital Signature.pdf” attached to SAP Note 2576306
In our scenario we will see automatic setup."SNOTE 2738426 for Automated Configuration of new Support Backbone Communication"HTTPS prerequisites can be configured in ABAP Task Manager (STC01) by executing automated Task List SAP_BASIS_CONFIG_OSS_COMM.This task list contains common configuration steps for the ABAP task manager, and automatically creates the required connections to the support backbone.Technical Communication User and SAP Router string needs to be prepared before execution
 Check SPAM version - minimum level 70, Implemented TCI note 2738426
Check SPAM version - minimum level 70, Implemented TCI note 2738426 Execute task list 'New OSS Communication':Run transaction STC01 to open Task Manager for Technical Configuration
Execute task list 'New OSS Communication':Run transaction STC01 to open Task Manager for Technical Configuration



Task 2: We need to set parameter ssl/client_ciphersuites and parameter value for enabling highest TLS protocol version with BEST-OPTION.

Check for the parameter, if it already exists with the required value no change is required if not we need to set parameter ssl/client_ciphersuites value.
Before Configuration of parameter: value of ssl/client_ciphersuites parameter is not set

Added profile parameter value as ssl/client_ciphersuites = 150:PFS:HIGH::EC_P256:EC_HIGH,
Restart the system after adding/changing parameter.

For more information, read SAP Note 510007 – Setting up SSL on Application Server ABAP
Task 3: Check certificate for SSL Client

Checked in transaction STRUST, no certificates exist.

Obtain certificates from certificate provider websites or use below link.
- VeriSign Class 3 Public Primary Certification Authority – G5
- DigiCert Global Root CA
- DigiCert Global Root G2
- Baltimore CyberTrust Root
Add the required certificates and save it.

Note: Import client certificate in SSL Client (Standard) or SSL Client (Anonymous), but relative option needs to selected while running task list otherwise you will get error while running task list. I have imported all the above client in SSL client (standard)

Task 4: Create HTTP connection

Maintain the fields Technical Communication User, Password and Router String (optional, if required), press 'Return', 'Save' and 'Back'

Task 5: Change the user in RFC connection SAPOSS with technical user


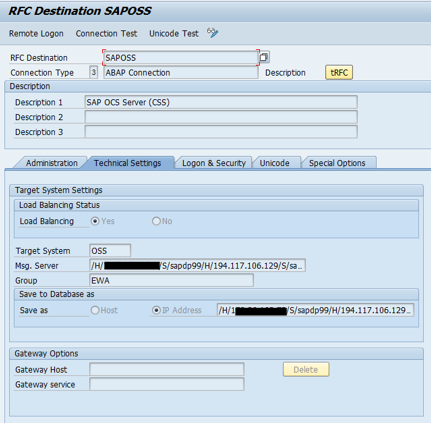
Task 6: Select Restart of ICM if required, optional

Execute the task list by pressing button 'Start/Resume Task List run in Dialog (F8)'
Click on the detailed log icon of each task to see the results of the task execution

Checked in transaction SM59, new connection destinations are created by the execution of above tasks list.
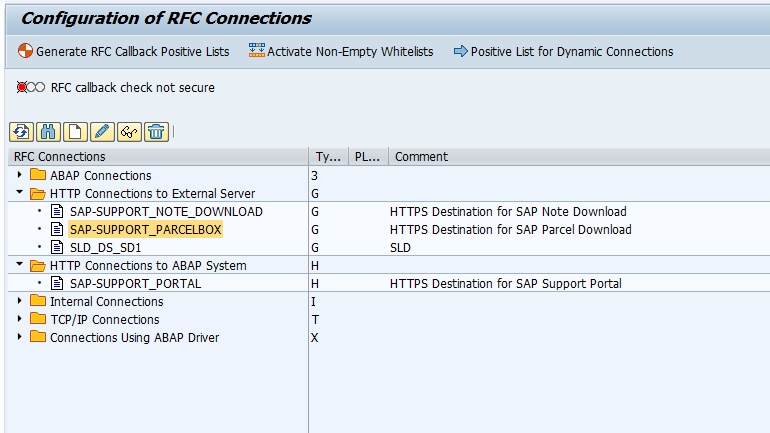
Following RFC’s created by Digital Signed process are working fine (test is good):
SAP-SUPPORT_PORTAL (Status HTTP response is 200)
SAP-SUPPORT_PARCELBOX (Status HTTP response is 200)
SAP-SUPPORT_NOTE_DOWNLOAD (Status HTTP response is 404)
3> Download Service application for SAP_Basis Release 700 onwards
- Available for SAP_BASIS release 700 onwards
- Any ABAP system having download service can be used as download system.

The SAP NetWeaver download service allows you to download files directly into your SAP NetWeaver Application Server ABAP system from any SAP destination addressed through a URL.
The most important use case for the SAP NetWeaver download service is downloading from SAP file shares connected to the SAP Support Portal and the download of SAP Notes with all their dependencies and relevant SAP Notes transport-based correction instructions (TCIs).
The downloading of files from SAP file shares is only possible after a successful login to the respective SAP Support Portal system with an S-user authorized for the file download.
With below scenario we will explain what to configure to use download service. We have taken download system as our Solution Manager 7.2 system in our scenario.
Implement SAP note 2554853 SAP Netweaver Download service for SAP Notes
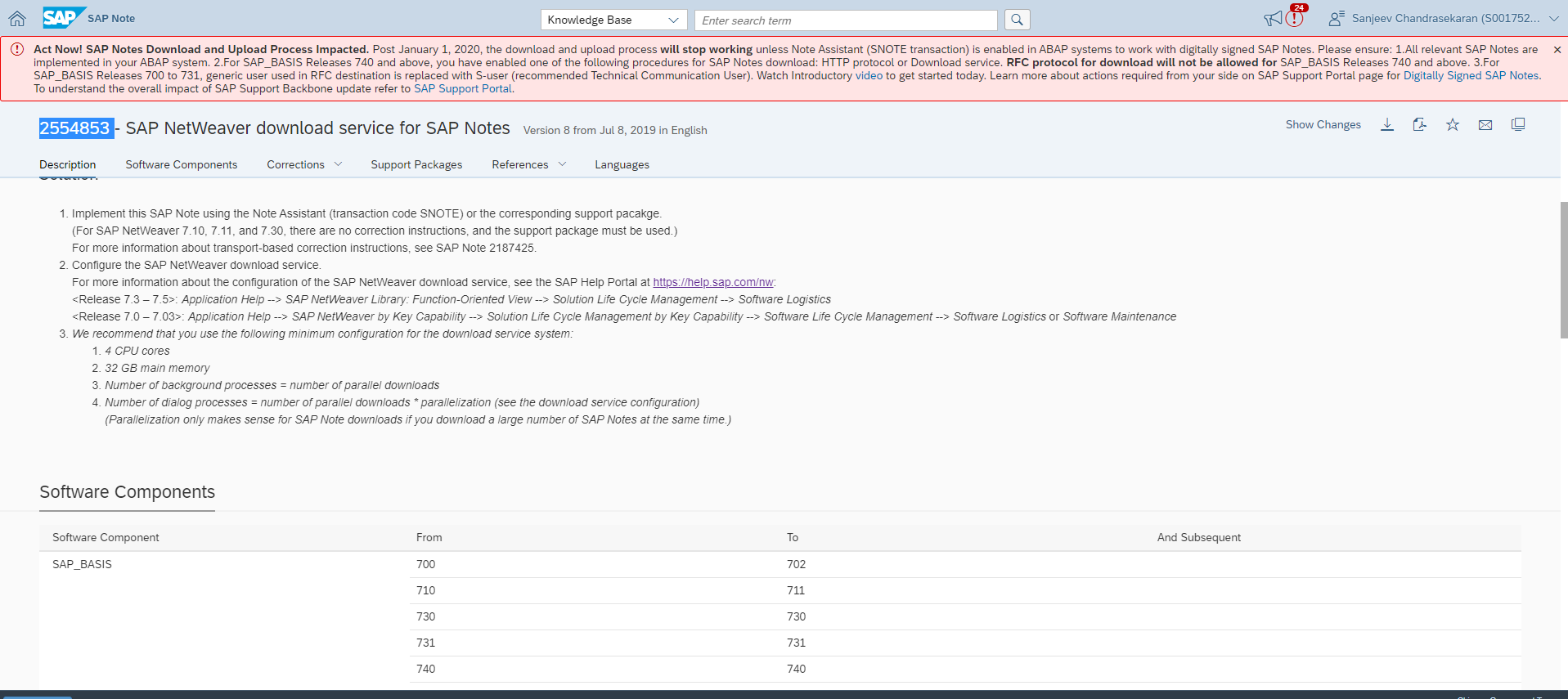


The following information describes how to configure the SAP NetWeaver download service to your needs.
Authorizations and Roles:
To carry out the following configuration tasks and to use the SAP NetWeaver download service, you require specific authorizations and roles.

Configuring the SAP NetWeaver download service involves the following steps:
Step 1: You set up the connection to the SAP Support Portal:
1.You maintain the S-user configuration using the transaction SDS_CONFIGURATION.

2. You configure the client certificates.
The following root certificates must be registered for the SSL client SSL Client (Standard) in the SAP NetWeaver system:
- For access to https://smpdl.sap-ag.de
 or https://service.sap.com
or https://service.sap.com : VeriSign Class 3 Public Primary Certification Authority - G5
: VeriSign Class 3 Public Primary Certification Authority - G5 - For access to https://smpdla.sap.com
 : Baltimore CyberTrust Root
: Baltimore CyberTrust Root - For access to https://*.softwaredownloads.sap.com or https://*.notesdownloads.sap.com: VeriSign Class 3 Public Primary Certification Authority - G5 and GeoTrust Global CA
- For access to https://apps.support.sap.com
 : Symantex Class 3 Secure Server CA -G4
: Symantex Class 3 Secure Server CA -G4
Procedure
- To import certificates, call transaction STRUST and, under SSL client SSL Client (Standard), choose Import certificate.
- On the File tab page, browse to the downloaded certificate files and import the certificates by choosing Continue Add to Certificate List.
- Save your changes.
The Certificate List is now updated with the new certificates.
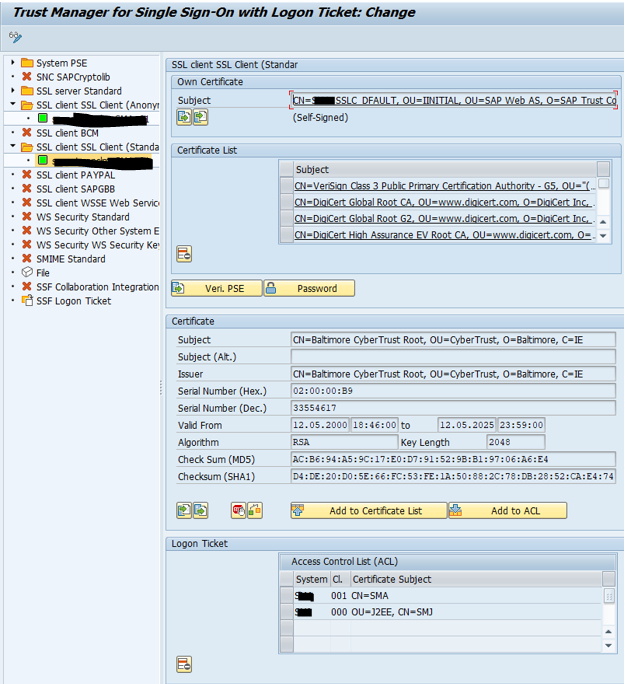
If the SAP NetWeaver download service fails during the download from these locations, see SAP Note 2456654
 .
.If errors occur, restart the ICM Monitor using transaction SMICM. This restarts ICM services and reloads all certificates in your system.
3. You adapt the proxy settings.
Procedure
1.Adapting settings for a global proxy server
- Call transaction SM59 and choose Extras HTTP Proxy Configuration.
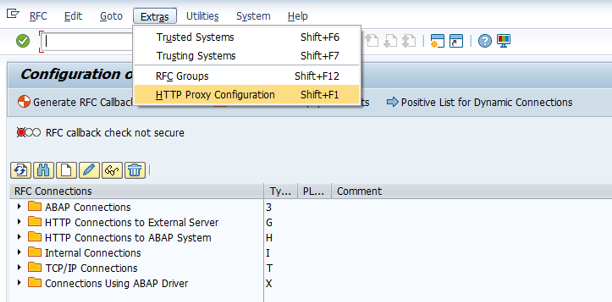
- On the Gobal Settings tab page, make sure that a proxy server exists and specify destinations that should not be accessed using the proxy server.

- On the HTTPS Protocol tab page, enter the connection information for the proxy server and choose OK.
No Proxy settings are active in our environment, if you have proxy active please make the corrections and save
2. Adapting settings for a local proxy server
- Call transaction SDS_CONFIGURATION in change mode.
- On the Proxy Settings tab page, enter the connection information for the proxy server and choose OK

If you have proxy settings available enter them and save.
4. You configure the HTTPS service.
Procedure
1. Check if the HTTPS service is configured.
Call transaction SMICM (ICM Monitor) and choose Goto Services.
Check if an entry for the HTTPS protocol exists and is set to active.
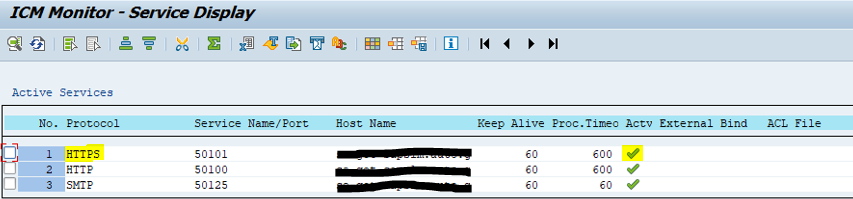
2. If no active entry exists, choose one of the following options:
Create a non-permanent entry that is valid until the next restart.
To create a new entry, choose Service Create, enter the required information for an HTTPS protocol and choose Create Service.
To activate an existing but inactive HTTPS entry, select the entry and choose Service Activate.
Create a permanent entry.
Call transaction RZ10.
Choose the default or instance profile entry and create a new parameter entry icm/server_port_<number> by choosing Extended maintenace Change Parameter Create.
Example: icm/server_port_2 PROT=HTTPS, PORT=44300, PROCTIMEOUT=300, TIMEOUT=300
3. To enable the download of SAP Notes from https://apps.support.sap.com, call transaction RZ10 and create the profile parameter ssl/client_ciphersuites with the value 918:PFS:HIGH::EC_P256:EC_HIGH.
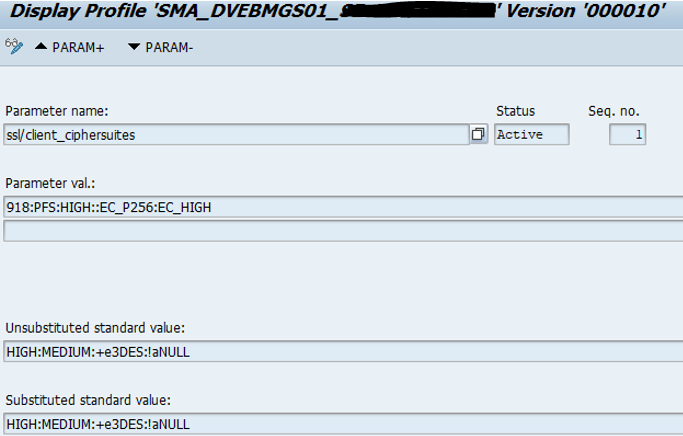
Step 2: You set up the download directory.
The logical file DOWNLOAD_SERVICE_DIR is defined and delivered by default. It points to the /usr/sap/trans/EPS/in directory in UNIX nomenclature. This path is specified in the definition of the logical path DOWNLOAD_SERVICE_PATH.
If the target directory fits your system, you can use the default logical file DOWNLOAD_SERVICE_DIR. You can also adjust the directory to which the logical path DOWNLOAD_SERVICE_PATH is pointing to your target directory, or you can create your own logical file paths, assignments of physical paths to logical paths and logical file names.

Procedure
Adjusting the physical path assignment of the default logical path
1.Call transaction FILE and select the DOWNLOAD_SERVICE_PATH entry in the Create a logical file path table.

2. Go to Assignment of Physical Paths to Logical Path and adapt the physical path according to your target directory or operating system, respectively.

3. Save your changes.
(OR)
Defining a new logical file
1. Call transaction FILE, choose New Entries, and specify a logical file path.
2. Under Assignment of Physical Paths to Logical Path, assign a physical path.
3. Go to Logical File Name Definition, Cross-Client, double-click your logical file, assign your new logical file path to it, and save your changes
Step 3.You maintain execution parameters using the transaction SDS_CONFIGURATION.
1. Creating a user-specific execution parameter
On the Execution Parameters tab page, choose Create Entry.
In the upcoming dialog box, for all fields the hard-coded system defaults are set. Enter here the respective values for your configuration. If you want to create a system default execution parameter, enter all values except the user name.


2. Changing an existing execution parameter
On the Execution Parameters tab page, select the entry that you want to change and choose Change Entry.
Enter your changes.
You can change all parameters but the user name.
Confirm your changes by choosing Continue and then Save.
3. Deleting an execution parameter
On the Execution Parameters tab page, select the entry that you want to delete and choose Delete Entry.
The entry is removed from the Execution Parameters table.
Step 4. You set up the SL protocol service.
Prerequisites
You only need to perform this step if the following situations apply:
The release version of your SAP NetWeaver Application Server ABAP is 7.4 or higher.
The SL protocol is used.
Procedure
Call transaction SICF.
Set the Hirarchy Type to SERVICE and choose Execute.
Expand the nodes under default_host and navigate to the following service trees:
SL protocol: <defaulthost>/sap/bc/rest/SLProtocol
REST protocol: <defaulthost>/sap/bc/rest

Ensure that the services are active.

Once the connection to SAP support backbone is decided and configured, we can use them to consume digitally Signed SAP Notes by customizing in report RCWB_SNOTE_DWNLD _PROC_ CONFIG .
4. Defining Procedure and File Types to Consume Digitally Signed SAP Notes
Following are the two modes through which you can consume the digitally signed SAP Notes:
- How to Upload Digitally Signed SAP Notes Using SNOTE Transaction
- How to Download Digitally Signed SAP Notes Using SNOTE Transaction
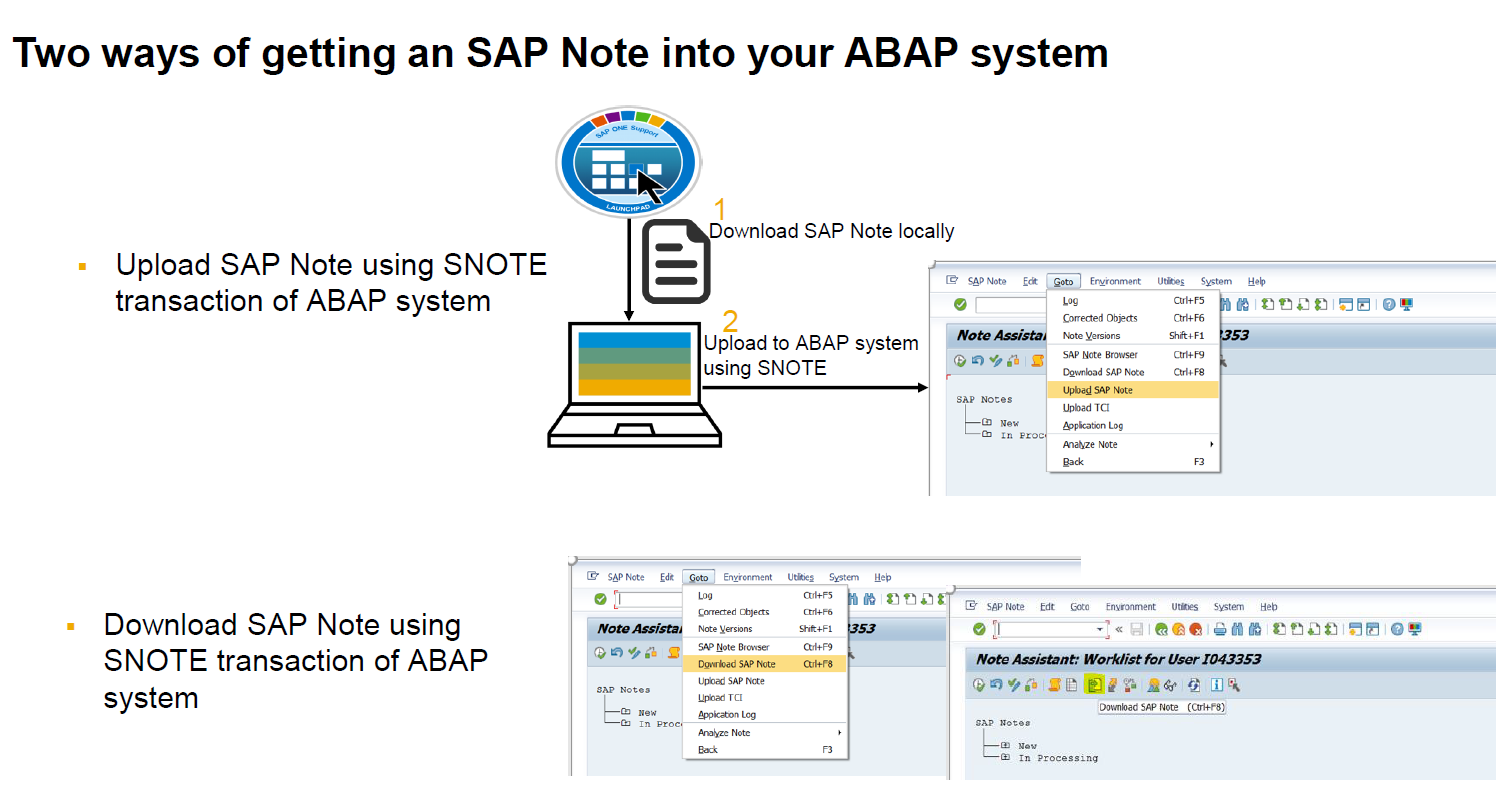
1.How to Upload Digitally Signed SAP Notes Using SNOTE Transaction
Digitally signed SAP Notes are available from SAP ONE Support Launchpad. You can upload the digitally signed SAP Notes into the SNOTE transaction as follows:
Procedure
- Download the digitally signed SAP Note from SAP ONE Support Launchpad

- Run the SNOTE transaction
- From the menu bar, choose Goto -> Upload SAP Note
2.How to Download Digitally Signed SAP Notes Using SNOTE Transaction
Based on your SAP NetWeaver version, you have the following ways to download SAP Notes into your system.

Download Procedures for NetWeaver 700 to 731:
- Download service
- RFC (Enabled by default)
Download Procedures for NetWeaver 740 and later:
- Download service
- HTTP
- RFC (Enabled by default until end of 2019.
To directly download the digitally signed SAP Notes using SNOTE transaction, proceed as follows:

Depending upon the settings defined in the Customization, the digitally signed SAP Notes are downloaded.
1. Defining Procedure for Downloading SAP Note (RCWB_SNOTE_DWNLD _PROC_ CONFIG)
2. Defining File Type for Downloading SAP Note (RCWB_UNSIGNED_NOTE _CONFIG) Note
Defining Procedure for Downloading SAP Note (RCWB_SNOTE_DWNLD _PROC_ CONFIG)
With the introduction of digitally signed SAP Notes, various procedures or modes are offered for downloading the SAP Notes. You use this report to define a procedure based on your requirement for downloading the SAP Note.
The report RCWB_SNOTE_DWNLD_PROC_CONFIG is used for customizing the different procedures.
If you are on the SPS level where the feature is delivered or implemented the TCI 2576306, this activity can be performed through IMG customization (IMG > SAP NetWeaver Implementation Guide > Application server > Basis Services > SNOTE )
This is a one time set up. If required, you can change the settings in this report at any given point in time.
RFC procedure for download of digitally signed SAP Note
If you choose this option, the system uses RFC destination SAPOSS or SAPSNOTE, whichever is applicable, to download the digitally signed SAP Note.
By default, the system uses the RFC option when no other option is selected.
->Starting 1st January 2020, downloading SAP Note using RFC procedure will no longer be supported for NetWeaver 740 and higher. You need to choose a download procedure between Download Service Application or HTTP Protocol.
HTTPS procedure for download of digitally signed SAP Note
If you choose below option, the system uses the HTTPS protocol to download the digitally signed SAP Note.
When you run this report RCWB_SNOTE_DWNLD_PROC_CONFIG using the transaction SE38, following are the various procedures offered in the report to download the SAP Note. Select HTTPS and save configuration.
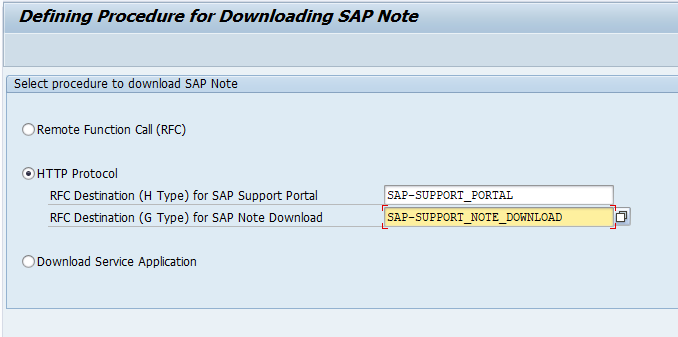
Validation:
Try to download one SNOTE and check the logs.
Logs will now contain Digitally Signed SAP note is downloaded using HTTPS as below.

Note: When using this option we faced situation where no proper messages are displayed like below, to solve it follow manual action in 2508268 snote

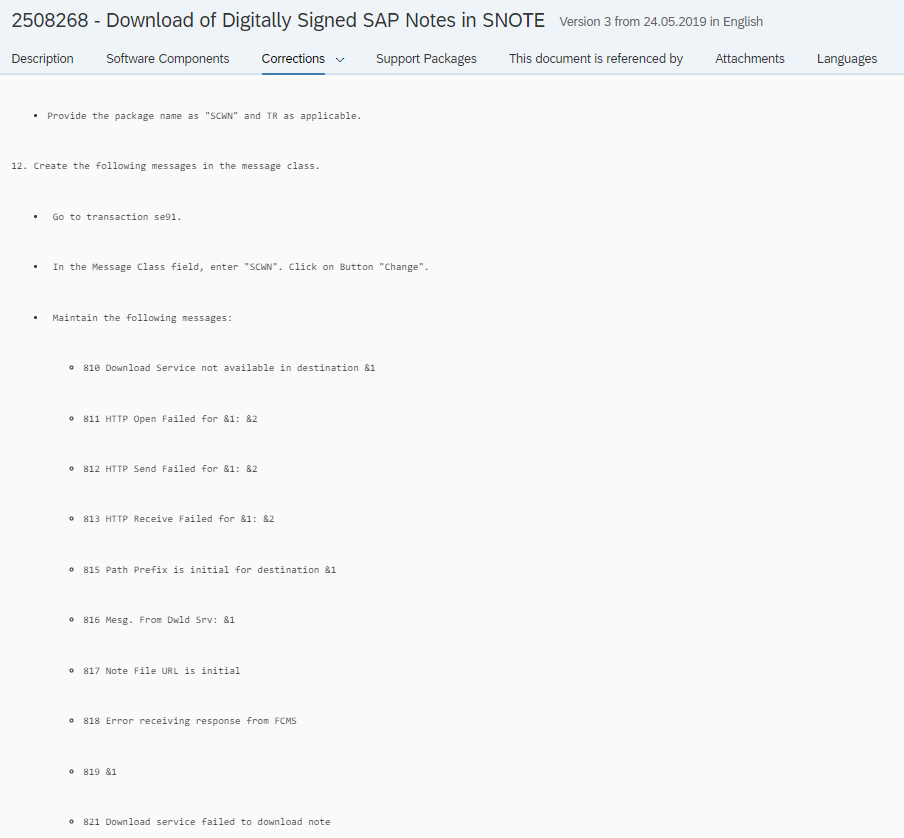


After maintaining above message numbers with text we were able to read the SNOTE log texts properly.
Download of digitally signed SAP Note using Download Service application
If you choose this option, the system uses the Download Service application to download the digitally signed SAP Note.
The download service can be present in the same system that you are using to download the digitally signed SAP Note or in another system. For example, the SAP Solution Manager can be used as the download service system. Ensure that you have established the RFC connection, of type 3, to the download service system.
Advantage: Associated Transport based Correction Instruction (TCI) packages and prerequisite SAP
Notes are downloaded automatically
For example, assume you have an SAP Note and that SAP Note has around 20 prerequisite SAP Notes. When you try to download the SAP Note, the 20 prerequisite SAP Notes also get downloaded automatically. Whereas in the other two options (RFC and HTTP Protocol), the prerequisite SAP Notes get downloaded during the implementation of the present SAP Note
In report RCWB_SNOTE_DWNLD_PROC_CONFIG, choose download service
On the Download Service System the RFC destination has been set to NONE and click save.
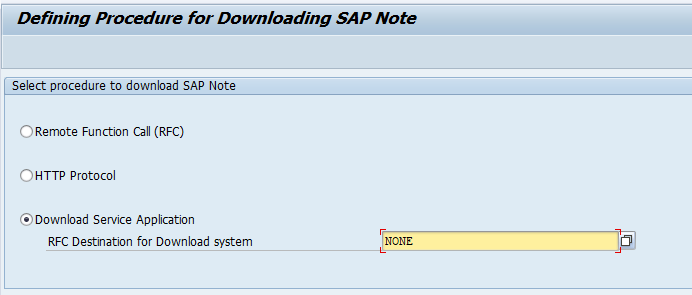
Validation:
Tried to download one SNOTE and check the logs.
Logs will now contain Digitally Signed SAP note is downloaded using Download Service as below.

Note: Refer below snotes if you face any issues while downloading SNOTE with download service.
2803658 – After configuring the Netweaver Download Service for SAP Notes, attempting to download a note gives Error I:SCWNL810 NONE.
2608378 – Download fails when downloading a high number of Notes
2618713 – Timeout during download of SAP Notes via SAP Download Service
Defining File Type for Downloading SAP Note (RCWB_UNSIGNED_NOTE _CONFIG)
Report RCWB_UNSIGNED_NOTE_CONFIG was used to set “Do not download unsigned SAP Note”
In future when you try to upload any SNOTE which is not digitally signed choosing this option will not allow that SNOTE to be implemented in our system.

5. SDCCN direct connectivity/ Indirect connectivity update, ANST update, SAP RFC update
SDCCN Configuration Update:
After you have upgraded to the latest version of ST-A/PI, you must specify new HTTP connections in Service Data Control Center.
Below is automatic option we get to migrate tasks in SDCCN.

Click on migrate tasks, and validate RFC destinations in task specific settings in SDCCN are migrated.
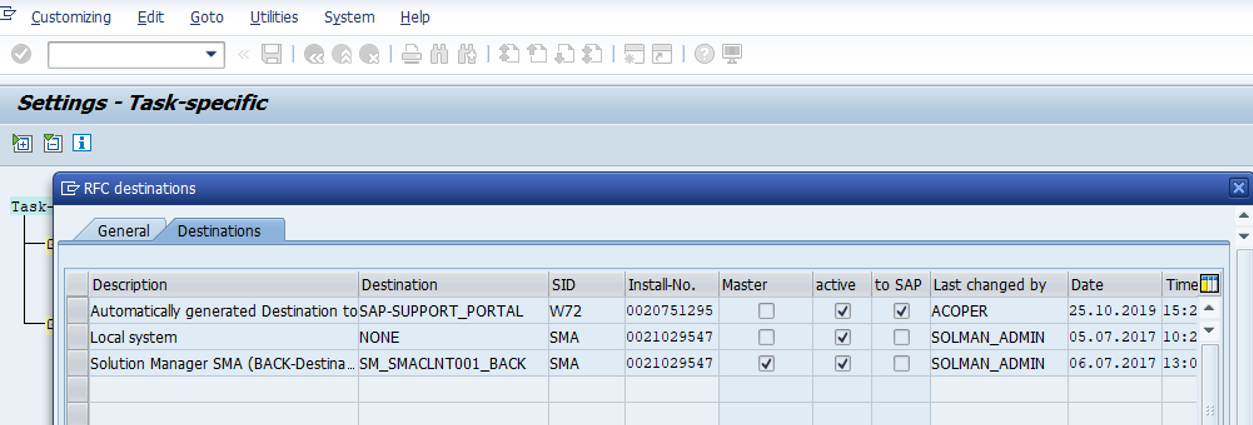
In below scenario we explain how to manually make configuration changes in SDCCN,
Goto Settings-> task specific

Add destination SAP-SUPPORT_PORTAL and Remove destination SDCC_OSS

Delete all tasks that have the target SAP (O02).
Create the tasks again. The new tasks will use new destination SAP-SUPPORT_PORTAL or SAP-SUPPORT_PARCELBOX depending on the task type.
ANST Configuration Update:
In ANST transaction, settings change RFC Destination from SAPOSS to SAP-SUPPORT-PORTAL if the SAPOSS connection throws error while downloading SAP notes using ANST transaction.

Update of RFC connection to SAP Support Backbone:
In a SAP ABAP system the following RFC connections to SAP Service and Support backbone infrastructure can exist:
RFC connections:
- SAPOSS
- SAPNET_RFC
- SAPNET_RTCC
- SDCC_OSS
- CUPOSS
- OSSNOTE
- SAP-OSS
- SAP-OSS-LIST
- SAP-OSS-LIST-O01
- SM_SP_<customer number>
If you connect to SAP Support Backbone infrastructure with an RFC connection not listed here, identify and check the RFC connection. To identify such an RFC connection to OSS, consider using transaction SE16 in your ABAP system and table rfcdes.
- RFC connection SAPOSS or SAPSNOTE to SAP Service and Support backbone infrastructure needs to be updated before January 2020; other RFC connections similar to RFC connection SAPOSS or SAPSNOTE are normally not necessary anymore
- It is mandatory to replace the existing generic user`s (like OSS_RFC) in a RFC connection like SAPOSS or SAPSNOTE with a Technical Communication User
- Please check the settings of RFC connection SAPOSS (or SAPSNOTE) and change it, if necessary.
- You still can use logon group 1_PUBLIC or EWA or 2_JAPANESE
- The servers behind the 3 logon groups are configured identically. Japanese customers of SAP SE can still use logon group 2_JAPANESE. Other customers can use either logon group 1_PUBLIC or EWA
- You still can use target system "OSS"
- You still can use message server "oss001.wdf.sap.corp". Please do NOT change that setting with "oss001.wdf.sap.corp" !
- Please use Load Balancing and set the flag to "yes". It is mandatory to use flag "yes".
Reference Links and SAP Notes:
->FAQ – Digitally Signed SAP Notes – 2537133
-> Cheat Sheet for enabling SNOTE for Digitally Signed SAP Notes and for TCI
2737826 – SAP Support Backbone Update / upcoming changes in SAP Service and Support Backbone interfaces (latest) in January 2020.
2740667 - RFC connection SAPOSS to SAP Service & Support backbone will change (latest) in January 2020
2836302 - Automated guided steps for enabling Note Assistant for TCI and Digitally Signed SAP Notes
2392726 - How to unlock a Support Hub User (Technical Communication User)
2508268 - Download of Digitally Signed SAP Notes in SNOTE
2732094 - ANST - Implementing SOAP Based ANST Note Search
2690656 - New communication channel to SAP Backbone for transaction SDCCN
2174416 - Creation and activation of users for the Support Hub Communication
2554853 – SAP NetWeaver download service for SAP Notes
2783798 – SNOTE log messages displayed improperly after enabling Digitally Signed SAP Notes
2603877 - Exception handling corrected in download of digitally signed SAP Note for callers other than SNOTE
https://help.sap.com/viewer/9d6aa238582042678952ab3b4aa5cc71/7.4.19/en-US/48b41a66fc096ff4e10000000a...
- SAP Managed Tags:
- SAP NetWeaver,
- SAP Solution Manager
You must be a registered user to add a comment. If you've already registered, sign in. Otherwise, register and sign in.
-
"automatische backups"
1 -
"regelmäßige sicherung"
1 -
"TypeScript" "Development" "FeedBack"
1 -
505 Technology Updates 53
1 -
ABAP
14 -
ABAP API
1 -
ABAP CDS Views
2 -
ABAP CDS Views - BW Extraction
1 -
ABAP CDS Views - CDC (Change Data Capture)
1 -
ABAP class
2 -
ABAP Cloud
3 -
ABAP Development
5 -
ABAP in Eclipse
1 -
ABAP Platform Trial
1 -
ABAP Programming
2 -
abap technical
1 -
abapGit
1 -
absl
2 -
access data from SAP Datasphere directly from Snowflake
1 -
Access data from SAP datasphere to Qliksense
1 -
Accrual
1 -
action
1 -
adapter modules
1 -
Addon
1 -
Adobe Document Services
1 -
ADS
1 -
ADS Config
1 -
ADS with ABAP
1 -
ADS with Java
1 -
ADT
2 -
Advance Shipping and Receiving
1 -
Advanced Event Mesh
3 -
Advanced formula
1 -
AEM
1 -
AI
7 -
AI Launchpad
1 -
AI Projects
1 -
AIML
9 -
Alert in Sap analytical cloud
1 -
Amazon S3
1 -
Analytical Dataset
1 -
Analytical Model
1 -
Analytics
1 -
Analyze Workload Data
1 -
annotations
1 -
API
1 -
API and Integration
3 -
API Call
2 -
API security
1 -
Application Architecture
1 -
Application Development
5 -
Application Development for SAP HANA Cloud
3 -
Applications and Business Processes (AP)
1 -
Artificial Intelligence
1 -
Artificial Intelligence (AI)
5 -
Artificial Intelligence (AI) 1 Business Trends 363 Business Trends 8 Digital Transformation with Cloud ERP (DT) 1 Event Information 462 Event Information 15 Expert Insights 114 Expert Insights 76 Life at SAP 418 Life at SAP 1 Product Updates 4
1 -
Artificial Intelligence (AI) blockchain Data & Analytics
1 -
Artificial Intelligence (AI) blockchain Data & Analytics Intelligent Enterprise
1 -
Artificial Intelligence (AI) blockchain Data & Analytics Intelligent Enterprise Oil Gas IoT Exploration Production
1 -
Artificial Intelligence (AI) blockchain Data & Analytics Intelligent Enterprise sustainability responsibility esg social compliance cybersecurity risk
1 -
ASE
1 -
ASR
2 -
ASUG
1 -
Attachments
1 -
Authorisations
1 -
Automating Processes
1 -
Automation
2 -
aws
2 -
Azure
1 -
Azure AI Studio
1 -
Azure API Center
1 -
Azure API Management
1 -
B2B Integration
1 -
Backorder Processing
1 -
Backup
1 -
Backup and Recovery
1 -
Backup schedule
1 -
BADI_MATERIAL_CHECK error message
1 -
Bank
1 -
Bank Communication Management
1 -
BAS
1 -
basis
2 -
Basis Monitoring & Tcodes with Key notes
2 -
Batch Management
1 -
BDC
1 -
Best Practice
1 -
bitcoin
1 -
Blockchain
3 -
bodl
1 -
BOP in aATP
1 -
BOP Segments
1 -
BOP Strategies
1 -
BOP Variant
1 -
BPC
1 -
BPC LIVE
1 -
BTP
13 -
BTP Destination
2 -
Business AI
1 -
Business and IT Integration
1 -
Business application stu
1 -
Business Application Studio
1 -
Business Architecture
1 -
Business Communication Services
1 -
Business Continuity
1 -
Business Data Fabric
3 -
Business Fabric
1 -
Business Partner
12 -
Business Partner Master Data
10 -
Business Technology Platform
2 -
Business Trends
4 -
BW4HANA
1 -
CA
1 -
calculation view
1 -
CAP
4 -
Capgemini
1 -
CAPM
1 -
Catalyst for Efficiency: Revolutionizing SAP Integration Suite with Artificial Intelligence (AI) and
1 -
CCMS
2 -
CDQ
12 -
CDS
2 -
Cental Finance
1 -
Certificates
1 -
CFL
1 -
Change Management
1 -
chatbot
1 -
chatgpt
3 -
CL_SALV_TABLE
2 -
Class Runner
1 -
Classrunner
1 -
Cloud ALM Monitoring
1 -
Cloud ALM Operations
1 -
cloud connector
1 -
Cloud Extensibility
1 -
Cloud Foundry
4 -
Cloud Integration
6 -
Cloud Platform Integration
2 -
cloudalm
1 -
communication
1 -
Compensation Information Management
1 -
Compensation Management
1 -
Compliance
1 -
Compound Employee API
1 -
Configuration
1 -
Connectors
1 -
Consolidation Extension for SAP Analytics Cloud
2 -
Control Indicators.
1 -
Controller-Service-Repository pattern
1 -
Conversion
1 -
Cosine similarity
1 -
cryptocurrency
1 -
CSI
1 -
ctms
1 -
Custom chatbot
3 -
Custom Destination Service
1 -
custom fields
1 -
Customer Experience
1 -
Customer Journey
1 -
Customizing
1 -
cyber security
3 -
cybersecurity
1 -
Data
1 -
Data & Analytics
1 -
Data Aging
1 -
Data Analytics
2 -
Data and Analytics (DA)
1 -
Data Archiving
1 -
Data Back-up
1 -
Data Flow
1 -
Data Governance
5 -
Data Integration
2 -
Data Quality
12 -
Data Quality Management
12 -
Data Synchronization
1 -
data transfer
1 -
Data Unleashed
1 -
Data Value
8 -
database tables
1 -
Dataframe
1 -
Datasphere
3 -
datenbanksicherung
1 -
dba cockpit
1 -
dbacockpit
1 -
Debugging
2 -
Defender
1 -
Delimiting Pay Components
1 -
Delta Integrations
1 -
Destination
3 -
Destination Service
1 -
Developer extensibility
1 -
Developing with SAP Integration Suite
1 -
Devops
1 -
digital transformation
1 -
Documentation
1 -
Dot Product
1 -
DQM
1 -
dump database
1 -
dump transaction
1 -
e-Invoice
1 -
E4H Conversion
1 -
Eclipse ADT ABAP Development Tools
2 -
edoc
1 -
edocument
1 -
ELA
1 -
Embedded Consolidation
1 -
Embedding
1 -
Embeddings
1 -
Employee Central
1 -
Employee Central Payroll
1 -
Employee Central Time Off
1 -
Employee Information
1 -
Employee Rehires
1 -
Enable Now
1 -
Enable now manager
1 -
endpoint
1 -
Enhancement Request
1 -
Enterprise Architecture
1 -
ESLint
1 -
ETL Business Analytics with SAP Signavio
1 -
Euclidean distance
1 -
Event Dates
1 -
Event Driven Architecture
1 -
Event Mesh
2 -
Event Reason
1 -
EventBasedIntegration
1 -
EWM
1 -
EWM Outbound configuration
1 -
EWM-TM-Integration
1 -
Existing Event Changes
1 -
Expand
1 -
Expert
2 -
Expert Insights
2 -
Exploits
1 -
Fiori
14 -
Fiori Elements
2 -
Fiori SAPUI5
12 -
first-guidance
1 -
Flask
1 -
FTC
1 -
Full Stack
8 -
Funds Management
1 -
gCTS
1 -
General
1 -
Generative AI
1 -
Getting Started
1 -
GitHub
9 -
Grants Management
1 -
groovy
1 -
GTP
1 -
HANA
6 -
HANA Cloud
2 -
Hana Cloud Database Integration
2 -
HANA DB
2 -
HANA XS Advanced
1 -
Historical Events
1 -
home labs
1 -
HowTo
1 -
HR Data Management
1 -
html5
8 -
HTML5 Application
1 -
Identity cards validation
1 -
idm
1 -
Implementation
1 -
input parameter
1 -
instant payments
1 -
Integration
3 -
Integration Advisor
1 -
Integration Architecture
1 -
Integration Center
1 -
Integration Suite
1 -
intelligent enterprise
1 -
iot
1 -
Java
1 -
job
1 -
Job Information Changes
1 -
Job-Related Events
1 -
Job_Event_Information
1 -
joule
4 -
Journal Entries
1 -
Just Ask
1 -
Kerberos for ABAP
8 -
Kerberos for JAVA
8 -
KNN
1 -
Launch Wizard
1 -
Learning Content
2 -
Life at SAP
5 -
lightning
1 -
Linear Regression SAP HANA Cloud
1 -
Loading Indicator
1 -
local tax regulations
1 -
LP
1 -
Machine Learning
3 -
Marketing
1 -
Master Data
3 -
Master Data Management
14 -
Maxdb
2 -
MDG
1 -
MDGM
1 -
MDM
1 -
Message box.
1 -
Messages on RF Device
1 -
Microservices Architecture
1 -
Microsoft Universal Print
1 -
Middleware Solutions
1 -
Migration
5 -
ML Model Development
1 -
Modeling in SAP HANA Cloud
8 -
Monitoring
3 -
MTA
1 -
Multi-Record Scenarios
1 -
Multiple Event Triggers
1 -
Myself Transformation
1 -
Neo
1 -
New Event Creation
1 -
New Feature
1 -
Newcomer
1 -
NodeJS
3 -
ODATA
2 -
OData APIs
1 -
odatav2
1 -
ODATAV4
1 -
ODBC
1 -
ODBC Connection
1 -
Onpremise
1 -
open source
2 -
OpenAI API
1 -
Oracle
1 -
PaPM
1 -
PaPM Dynamic Data Copy through Writer function
1 -
PaPM Remote Call
1 -
PAS-C01
1 -
Pay Component Management
1 -
PGP
1 -
Pickle
1 -
PLANNING ARCHITECTURE
1 -
Popup in Sap analytical cloud
1 -
PostgrSQL
1 -
POSTMAN
1 -
Prettier
1 -
Process Automation
2 -
Product Updates
5 -
PSM
1 -
Public Cloud
1 -
Python
4 -
python library - Document information extraction service
1 -
Qlik
1 -
Qualtrics
1 -
RAP
3 -
RAP BO
2 -
Record Deletion
1 -
Recovery
1 -
recurring payments
1 -
redeply
1 -
Release
1 -
Remote Consumption Model
1 -
Replication Flows
1 -
research
1 -
Resilience
1 -
REST
1 -
REST API
1 -
Retagging Required
1 -
Risk
1 -
Rolling Kernel Switch
1 -
route
1 -
rules
1 -
S4 HANA
1 -
S4 HANA Cloud
1 -
S4 HANA On-Premise
1 -
S4HANA
3 -
S4HANA_OP_2023
2 -
SAC
10 -
SAC PLANNING
9 -
SAP
4 -
SAP ABAP
1 -
SAP Advanced Event Mesh
1 -
SAP AI Core
8 -
SAP AI Launchpad
8 -
SAP Analytic Cloud Compass
1 -
Sap Analytical Cloud
1 -
SAP Analytics Cloud
4 -
SAP Analytics Cloud for Consolidation
3 -
SAP Analytics Cloud Story
1 -
SAP analytics clouds
1 -
SAP API Management
1 -
SAP BAS
1 -
SAP Basis
6 -
SAP BODS
1 -
SAP BODS certification.
1 -
SAP BTP
21 -
SAP BTP Build Work Zone
2 -
SAP BTP Cloud Foundry
6 -
SAP BTP Costing
1 -
SAP BTP CTMS
1 -
SAP BTP Innovation
1 -
SAP BTP Migration Tool
1 -
SAP BTP SDK IOS
1 -
SAP BTPEA
1 -
SAP Build
11 -
SAP Build App
1 -
SAP Build apps
1 -
SAP Build CodeJam
1 -
SAP Build Process Automation
3 -
SAP Build work zone
10 -
SAP Business Objects Platform
1 -
SAP Business Technology
2 -
SAP Business Technology Platform (XP)
1 -
sap bw
1 -
SAP CAP
2 -
SAP CDC
1 -
SAP CDP
1 -
SAP CDS VIEW
1 -
SAP Certification
1 -
SAP Cloud ALM
4 -
SAP Cloud Application Programming Model
1 -
SAP Cloud Integration for Data Services
1 -
SAP cloud platform
8 -
SAP Companion
1 -
SAP CPI
3 -
SAP CPI (Cloud Platform Integration)
2 -
SAP CPI Discover tab
1 -
sap credential store
1 -
SAP Customer Data Cloud
1 -
SAP Customer Data Platform
1 -
SAP Data Intelligence
1 -
SAP Data Migration in Retail Industry
1 -
SAP Data Services
1 -
SAP DATABASE
1 -
SAP Dataspher to Non SAP BI tools
1 -
SAP Datasphere
9 -
SAP DRC
1 -
SAP EWM
1 -
SAP Fiori
3 -
SAP Fiori App Embedding
1 -
Sap Fiori Extension Project Using BAS
1 -
SAP GRC
1 -
SAP HANA
1 -
SAP HCM (Human Capital Management)
1 -
SAP HR Solutions
1 -
SAP IDM
1 -
SAP Integration Suite
9 -
SAP Integrations
4 -
SAP iRPA
2 -
SAP LAGGING AND SLOW
1 -
SAP Learning Class
1 -
SAP Learning Hub
1 -
SAP Master Data
1 -
SAP Odata
2 -
SAP on Azure
2 -
SAP PAL
1 -
SAP PartnerEdge
1 -
sap partners
1 -
SAP Password Reset
1 -
SAP PO Migration
1 -
SAP Prepackaged Content
1 -
SAP Process Automation
2 -
SAP Process Integration
2 -
SAP Process Orchestration
1 -
SAP S4HANA
2 -
SAP S4HANA Cloud
1 -
SAP S4HANA Cloud for Finance
1 -
SAP S4HANA Cloud private edition
1 -
SAP Sandbox
1 -
SAP STMS
1 -
SAP successfactors
3 -
SAP SuccessFactors HXM Core
1 -
SAP Time
1 -
SAP TM
2 -
SAP Trading Partner Management
1 -
SAP UI5
1 -
SAP Upgrade
1 -
SAP Utilities
1 -
SAP-GUI
8 -
SAP_COM_0276
1 -
SAPBTP
1 -
SAPCPI
1 -
SAPEWM
1 -
sapfirstguidance
1 -
SAPHANAService
1 -
SAPIQ
1 -
sapmentors
1 -
saponaws
2 -
SAPS4HANA
1 -
SAPUI5
5 -
schedule
1 -
Script Operator
1 -
Secure Login Client Setup
8 -
security
9 -
Selenium Testing
1 -
Self Transformation
1 -
Self-Transformation
1 -
SEN
1 -
SEN Manager
1 -
service
1 -
SET_CELL_TYPE
1 -
SET_CELL_TYPE_COLUMN
1 -
SFTP scenario
2 -
Simplex
1 -
Single Sign On
8 -
Singlesource
1 -
SKLearn
1 -
Slow loading
1 -
soap
1 -
Software Development
1 -
SOLMAN
1 -
solman 7.2
2 -
Solution Manager
3 -
sp_dumpdb
1 -
sp_dumptrans
1 -
SQL
1 -
sql script
1 -
SSL
8 -
SSO
8 -
Substring function
1 -
SuccessFactors
1 -
SuccessFactors Platform
1 -
SuccessFactors Time Tracking
1 -
Sybase
1 -
system copy method
1 -
System owner
1 -
Table splitting
1 -
Tax Integration
1 -
Technical article
1 -
Technical articles
1 -
Technology Updates
15 -
Technology Updates
1 -
Technology_Updates
1 -
terraform
1 -
Threats
2 -
Time Collectors
1 -
Time Off
2 -
Time Sheet
1 -
Time Sheet SAP SuccessFactors Time Tracking
1 -
Tips and tricks
2 -
toggle button
1 -
Tools
1 -
Trainings & Certifications
1 -
Transformation Flow
1 -
Transport in SAP BODS
1 -
Transport Management
1 -
TypeScript
3 -
ui designer
1 -
unbind
1 -
Unified Customer Profile
1 -
UPB
1 -
Use of Parameters for Data Copy in PaPM
1 -
User Unlock
1 -
VA02
1 -
Validations
1 -
Vector Database
2 -
Vector Engine
1 -
Visual Studio Code
1 -
VSCode
2 -
VSCode extenions
1 -
Vulnerabilities
1 -
Web SDK
1 -
work zone
1 -
workload
1 -
xsa
1 -
XSA Refresh
1
- « Previous
- Next »
- Hack2Build on Business AI – Highlighted Use Cases in Technology Blogs by SAP
- Deliver Real-World Results with SAP Business AI: Q4 2023 & Q1 2024 Release Highlights in Technology Blogs by SAP
- Predict, Personalize, Prosper: BTP AI Capabilities Redefining Retail Intelligence - Part 3/3 in Technology Blogs by SAP
- Partner-2-Partner Collaboration in Professional Services in Technology Blogs by SAP
- SAP Business AI : Infuse AI in applications using SAP BTP (with some Use Cases) in Technology Blogs by SAP
| User | Count |
|---|---|
| 9 | |
| 8 | |
| 5 | |
| 5 | |
| 4 | |
| 4 | |
| 4 | |
| 4 | |
| 3 | |
| 3 |