
- SAP Community
- Products and Technology
- CRM and Customer Experience
- CRM and CX Blogs by Members
- Using color coding in SAP C4C
CRM and CX Blogs by Members
Find insights on SAP customer relationship management and customer experience products in blog posts from community members. Post your own perspective today!
Turn on suggestions
Auto-suggest helps you quickly narrow down your search results by suggesting possible matches as you type.
Showing results for
Gayatri_Bagde
Active Participant
Options
- Subscribe to RSS Feed
- Mark as New
- Mark as Read
- Bookmark
- Subscribe
- Printer Friendly Page
- Report Inappropriate Content
09-11-2023
3:54 PM
There are number of use cases where business want to highlight certain data in a specific color so that it gets the attention of the C4C agents. E.g., while analyzing weekly or monthly report- agents want to focus on certain deals which are having higher revenues or while working on a particular ticket- agents want to highlight whether this ticket should be considered as higher priority as it’s a critical issue for the customer.
In this blog, I would be demonstrating possible options for color coding a data in C4C via simple configurations. The color coding can be done on various levels like UI screens, analytical Reports etc.
Consider a scenario where business already has an opportunity report and now, they have a requirement to highlight all the opportunities which are having expected revenue > 5000 USD as green, expected revenue which is between 5000 USD to 3000 USD as amber and all below 3000 USD as Red.
It can be achieved using below steps:
2. Follow the clicks as mentioned below to create an exception
3. On the next popup, click on “New”.
4. On the next popup, give the name of the exception. Mention the key figure based on which colors needs to be displayed. You can either chose a background color or Traffic Light to highlight the values. Specify the thresholds and corresponding colors in the section 3. Save the exception.
5. Make sure Exception is set to Active.
6. Report displays the colors as configured.
We can highlight a particular text on UI in various colors based on certain conditions.
Here, I am considering an example where I have created a KUT Field of type List in Service Ticket as “RAG Status” which has 3 values: Red(101), Amber (111), Green(121). Based on the value selected, the text of the field should be displayed in respective color. (Note: colors can be displayed based on values in other fields as well)
To do so, Go to Adaptation
In this way, with a simple configuration we can highlight the required information in different colors in SAP C4C and can improve user experience.
Thanks,
Gayatri
In this blog, I would be demonstrating possible options for color coding a data in C4C via simple configurations. The color coding can be done on various levels like UI screens, analytical Reports etc.
A) Using colors in Analytical Reports in C4C
Consider a scenario where business already has an opportunity report and now, they have a requirement to highlight all the opportunities which are having expected revenue > 5000 USD as green, expected revenue which is between 5000 USD to 3000 USD as amber and all below 3000 USD as Red.
It can be achieved using below steps:
- Navigate to Business Analytics -> Design Reports. For this blog, I am using standard report “Opportunity Analysis”.

2. Follow the clicks as mentioned below to create an exception

3. On the next popup, click on “New”.

4. On the next popup, give the name of the exception. Mention the key figure based on which colors needs to be displayed. You can either chose a background color or Traffic Light to highlight the values. Specify the thresholds and corresponding colors in the section 3. Save the exception.
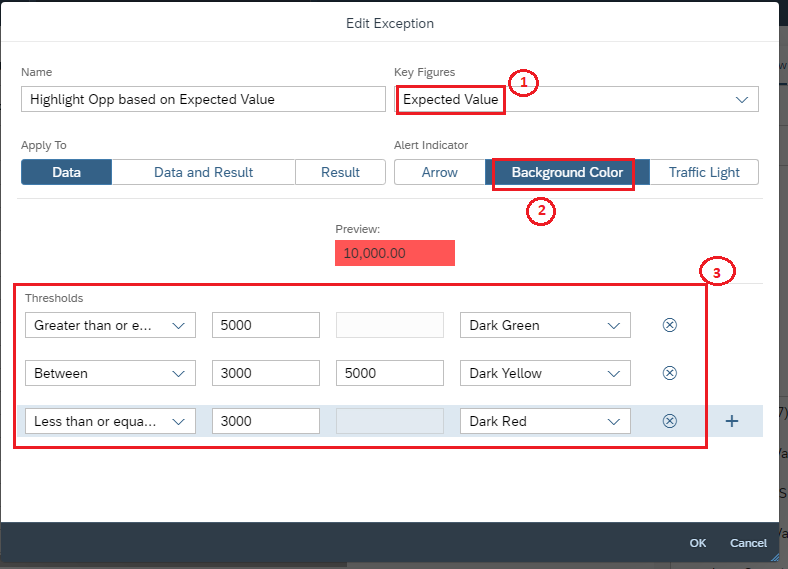
5. Make sure Exception is set to Active.

6. Report displays the colors as configured.

B) Using colors on UI Screen in C4C
We can highlight a particular text on UI in various colors based on certain conditions.
Here, I am considering an example where I have created a KUT Field of type List in Service Ticket as “RAG Status” which has 3 values: Red(101), Amber (111), Green(121). Based on the value selected, the text of the field should be displayed in respective color. (Note: colors can be displayed based on values in other fields as well)
To do so, Go to Adaptation
- Select the section where the field is added and click on Back button as highlighted below

- Keep clicking on Back button till you reach below screen where “Service Ticket TI” UI Component is present, and you can see “Implementation” section under “Overview” section on the right-hand side as highlighted below. Navigate inside Implementation -> Rules and Validation

- Click on Add -> Rule

- Form a rule as below. As shown below, the popup screen is divided into 3 parts- Fields on the UI on left side, The formed rule in the center and Operators, colors, functions on the right side. To add a function, click on “+” sign against required function. Here, I have used “Case” function as I have to display the colors based on the value of the field. To select the field, search for the field name in left section and click on “+” sign.

- To get the colors, select “Colors” section as highlighted below and select the color by again clicking on “+” sign. Click on Apply

- Now, select the field and click on “Rule” as highlighted below

- Select the created rule in next popup and click on “Apply” and end the adaptation

- Field displays the color as per the rule. RAG Status field value is Red and its displayed in "Red" color.
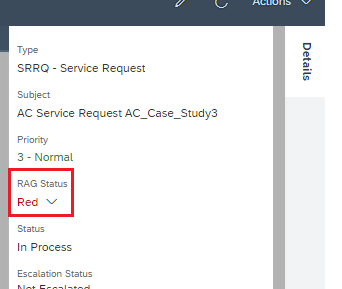
- RAG Status field value is Amber and its displayed in "Amber" color.

- RAG Status field value is Green and its displayed in "Green" color.

In this way, with a simple configuration we can highlight the required information in different colors in SAP C4C and can improve user experience.
Thanks,
Gayatri
3 Comments
You must be a registered user to add a comment. If you've already registered, sign in. Otherwise, register and sign in.
Labels in this area
-
ABAP
1 -
API Rules
1 -
c4c
1 -
CAP development
1 -
clean-core
1 -
CRM
1 -
Custom Key Metrics
1 -
Customer Data
1 -
Determination
1 -
Determinations
1 -
Introduction
1 -
KYMA
1 -
Kyma Functions
1 -
open SAP
1 -
RAP development
1 -
Sales and Service Cloud Version 2
1 -
Sales Cloud
1 -
Sales Cloud v2
1 -
SAP
1 -
SAP Community
1 -
SAP CPQ
1 -
SAP CRM Web UI
1 -
SAP Customer Data Cloud
1 -
SAP Customer Experience
1 -
SAP CX
1 -
SAP CX extensions
1 -
SAP Integration Suite
1 -
SAP Sales Cloud v2
1 -
SAP Service Cloud v2
1 -
SAP Service Cloud Version 2
1 -
Service and Social ticket configuration
1 -
Service Cloud v2
1 -
side-by-side extensions
1 -
Ticket configuration in SAP C4C
1 -
Validation
1 -
Validations
1
Related Content
- Clean Core within SAP Sales and Service Cloud extensions in CRM and CX Blogs by Members
- Creation of an Excel Sheet and attaching it automatically to an Email in CRM and CX Questions
- SAP Commerce Backoffice - Redirect to specific url or run custom code on Session timeout in CRM and CX Questions
- No process found for the Consignment with the code: a0000xxx_ordermanagement in CRM and CX Questions
- Actitvity search view - picklist that acts like multypicklist in CRM and CX Questions
Top kudoed authors
| User | Count |
|---|---|
| 5 | |
| 1 | |
| 1 | |
| 1 | |
| 1 |