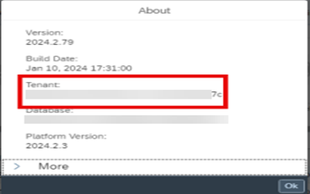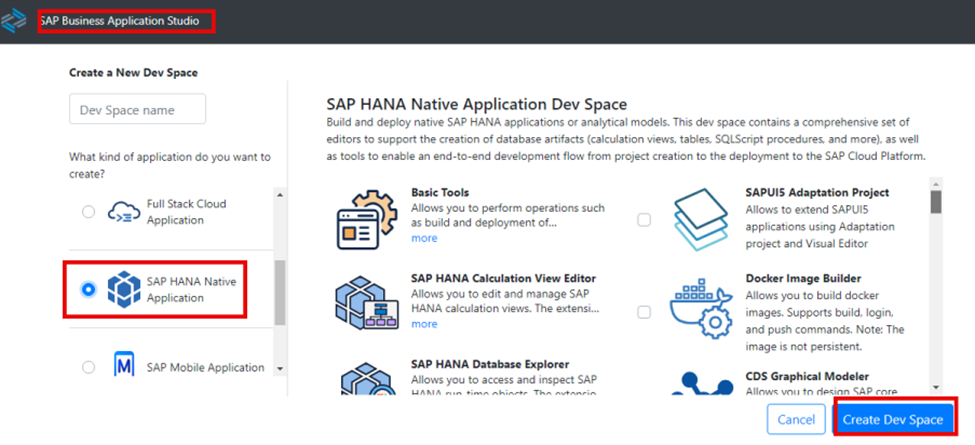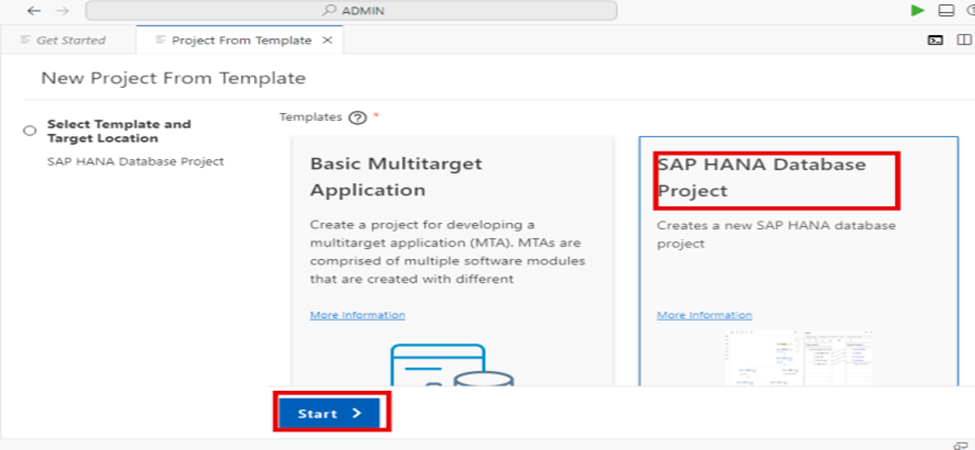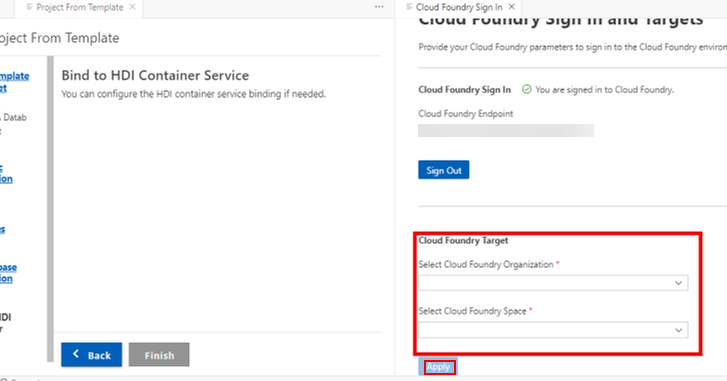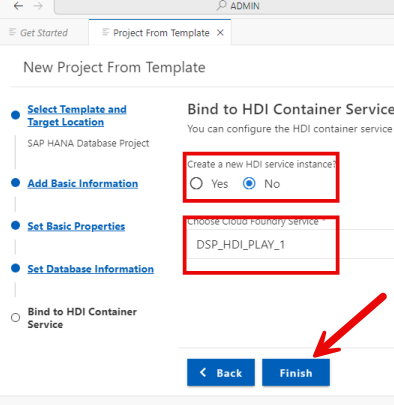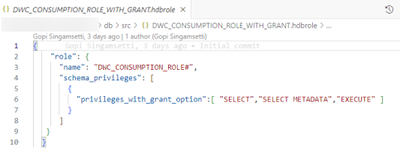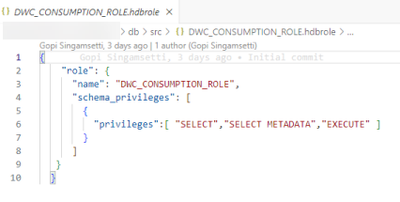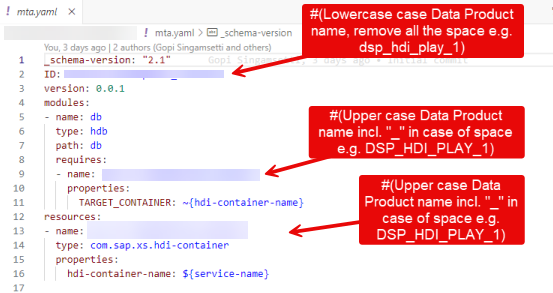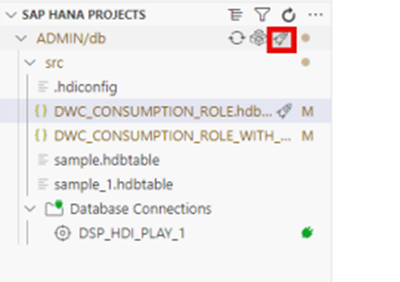- SAP Community
- Products and Technology
- Technology
- Technology Blogs by SAP
- SAP Datasphere – Enable SAP HANA Development Infra...
- Subscribe to RSS Feed
- Mark as New
- Mark as Read
- Bookmark
- Subscribe
- Printer Friendly Page
- Report Inappropriate Content
Introduction
Use SAP SQL Data Warehousing to build calculation views and other SAP HANA Cloud HDI objects directly in SAP Datasphere run-time database and then exchange data between HDI containers and SAP Datasphere spaces. SAP SQL Data Warehousing can be used to bring existing HDI objects into SAP Datasphere environment, and to allow users familiar with the HDI tools to leverage advanced SAP HANA Cloud features.
Following are the steps required to followed
- Gather the relevant information
- Create SAP Support ticket to mapping/sharing DWC HANA Cloud to SAP Datasphere tenant space
- Create a HDI service instance on SAP Cloud Platform (SCP) under SAP Datasphere space
- Create roles on HDI container by using HANA Web IDE (BAS)
- Add/Deploy HDI Container instance into SAP Datasphere
- Conclusion
1. Gather the relevant information
To Enable HDI container on DWC in SAP Datasphere User must require below details:
- SAP Datasphere Tenant ID
- SAP Business Technology Platform Org GUID
- SAP Business Technology Platform Space GUID
Follow below Procedure to collect above details
- To collect the SAP Datasphere Tenant ID user should be part of any one of this roles DW Administrator, System Owner
- Go to Expand Navigation bar ==>System==> About==> Tenant
- To collect the SAP Datasphere Tenant ID & Space GUID user should be part of any one of this roles SAP HANA Cloud Administrator, Space Developer
- Go to SAP BTP Cockpit==>Global account==>Subaccount==>SAP Datasphere Space
2.Create SAP Support ticket to mapping/sharing DWC HANA Cloud to SAP Datasphere tenant space
Create a Request to Product team under DS_SM category along with below details:
- SAP Datasphere Tenant ID :
- SAP Business Technology Platform Org GUID :
- SAP Business Technology Platform Space GUID:
In the Schema Access area, go to HDI Containers and click Enable Access. A pop-up window appears there is need to open a support ticket so Product team can map the HDI containers with SAP Datasphere space. Please add the above-mentioned details into that ticket.
Notification will be shared once the ticket has been Processed/Mapping is completed.
3.Create a HDI service instance on SAP Cloud Platform (SCP) under SAP Datasphere space
To create HDI Service instance on SCP user should be part of any one of this roles SAP HANA Cloud Administrator, Space Developer
- Go to SAP BTP Cockpit==>Global account==>Subaccount==>SAP Datasphere Space
- Under Instances Tab Click on Create button by selecting service instance type .
- Select the service type as an SAP HANA Schemas & HDI Containers & Plan is hdi-shared & Instance Name is name (ex: DSP_HDI_PLAY) of HDI Container. Click on NEXT and add here Schema name with JSON format (ex: {"schema":"DSP_HDI_PLAY"}) . This is how User can define HDI Container own Schema name again this is not an mandatory to add here Schema name if left with blank this field then that schema name will autogenerated number format one. Click NEXT and Click Create.
Now HDI Container getting creating like below with staring of the status
With this status now have successfully created HDI Container.
For more details about HDI container service you will find in this SAP help page: HDI Container Setup
4. Create roles on HDI container by using HANA Web IDE
Create the required roles to allow SAP Datasphere to read from and, optionally, write to the container.
Must define the roles DWC_CONSUMPTION_ROLE and DWC_CONSUMPTION_ROLE# (with grant option) in the container to allow to add into DSP space and allow to exchange data between the container and the space.
- To Create this roles on HDI Container user should be part of this roles Business_Application_Studio_Developer on BTP Subaccount & Space Developer on BTP space.
- Login tot the Business Application Studio (BAS) and create Dev Space by selecting SAP HANA Native Application.
- Open Dev Workspace and Create one SAP HANA Database project
- Click on New Project from Template and select Create SAP HANA Database project click start.
- Enter the project name (ex: TEST) and SAP HANA Database Version should be an SAP HANA CLOUD
- Login to CF account by using credentials authentication method (By entering SAP Email and SAP Global Password) and then click Sign in
- Select the CF target details Subaccount/organization and CF space
- And then Bind to HDI Container Service like below
- Click on Finish Button and with this step User have successfully created SAP HANA Database Project.
Can also verify either User have connected to correct HDI container or not by checking the service key on HDI container.
Once Project get created it will also generate and Create one service key "SharedDevKey" for the Cloud Foundry service instance "<HDI Container_name>"
- Create a DWC_CONSUMPTION_ROLE and DWC_CONSUMPTION_ROLE# roles under this Project on BAS.
- Under db==>src folder User will have to create above two roles like below
Role Name -1
DWC_CONSUMPTION_ROLE_WITH_GRANT.hdbrole
{ "role": {"name": "DWC_CONSUMPTION_ROLE#",
"schema_privileges": [{"privileges_with_grant_option":[ "SELECT","SELECT METADATA","EXECUTE" ]}]}}
Role Name -2
DWC_CONSUMPTION_ROLE.hdbrole
{ "role": {"name": "DWC_CONSUMPTION_ROLE",
"schema_privileges": [{"privileges":[ "SELECT","SELECT METADATA","EXECUTE" ]}]}}
Add HDI container info into mta.yaml file:
And then try deploy this into Database connection like below
Under SAP HANA PROJECTS folder see all the files and then click on bind icon on project folder like below
Make succeeded (0 warnings): 2 files deployed (effective 2), 0 files undeployed (effective 0), 0 dependent files redeployed. Making... ok (0s 303ms)
With this now have successfully created roles into HDI Container.
5. Add/Deploy HDI Container instance into SAP Datasphere
To Deploy the HDI Container into SAP Datasphere Space user should be part of any one of this roles DW Administrator, System Owner, Space Owner
- Go to Expand Navigation bar ==>Space management==> <Select the space>==> Database Access ==>HDI Containers
Select the HDI Container by click on +
Deploy the space by Click on Deploy button.
If deployment went successful then HDI container successfully added into SAP Datasphere space.
To verify this HDI container is deployed successfully or not check/test this HDI container is appearing under Data Builder application
*** Content provided based on real time project experience ***
6.Conclusion
This blog post is intended to provide a quick information to set up & Deploy/ enable the HDI container within the SAP Datasphere. The above procedure serves only as a recommendation and orientation.
Thanks for reading! I hope you find this post helpful. For any questions or feedback just leave a comment below this post.
You must be a registered user to add a comment. If you've already registered, sign in. Otherwise, register and sign in.
-
ABAP CDS Views - CDC (Change Data Capture)
2 -
AI
1 -
Analyze Workload Data
1 -
BTP
1 -
Business and IT Integration
2 -
Business application stu
1 -
Business Technology Platform
1 -
Business Trends
1,658 -
Business Trends
93 -
CAP
1 -
cf
1 -
Cloud Foundry
1 -
Confluent
1 -
Customer COE Basics and Fundamentals
1 -
Customer COE Latest and Greatest
3 -
Customer Data Browser app
1 -
Data Analysis Tool
1 -
data migration
1 -
data transfer
1 -
Datasphere
2 -
Event Information
1,400 -
Event Information
67 -
Expert
1 -
Expert Insights
177 -
Expert Insights
301 -
General
1 -
Google cloud
1 -
Google Next'24
1 -
GraphQL
1 -
Kafka
1 -
Life at SAP
780 -
Life at SAP
13 -
Migrate your Data App
1 -
MTA
1 -
Network Performance Analysis
1 -
NodeJS
1 -
PDF
1 -
POC
1 -
Product Updates
4,577 -
Product Updates
346 -
Replication Flow
1 -
REST API
1 -
RisewithSAP
1 -
SAP BTP
1 -
SAP BTP Cloud Foundry
1 -
SAP Cloud ALM
1 -
SAP Cloud Application Programming Model
1 -
SAP Datasphere
2 -
SAP S4HANA Cloud
1 -
SAP S4HANA Migration Cockpit
1 -
Technology Updates
6,873 -
Technology Updates
429 -
Workload Fluctuations
1
- Help Needed: Developing Reports on Invoices, Payments, and Inventory in SAP Datasphere in Technology Q&A
- SAP Datasphere's updated Pricing & Packaging: Lower Costs & More Flexibility in Technology Blogs by Members
- Quick & Easy Datasphere - When to use Data Flow, Transformation Flow, SQL View? in Technology Blogs by Members
- Govern SAP APIs living in various API Management gateways in a single place with Azure API Center in Technology Blogs by Members
- Enhance your SAP Datasphere Experience with API Access in Technology Blogs by SAP
| User | Count |
|---|---|
| 32 | |
| 17 | |
| 15 | |
| 14 | |
| 11 | |
| 9 | |
| 8 | |
| 8 | |
| 8 | |
| 7 |