
- SAP Community
- Products and Technology
- Technology
- Technology Blogs by SAP
- New complete tutorial for setting up Introscope 9....
Technology Blogs by SAP
Learn how to extend and personalize SAP applications. Follow the SAP technology blog for insights into SAP BTP, ABAP, SAP Analytics Cloud, SAP HANA, and more.
Turn on suggestions
Auto-suggest helps you quickly narrow down your search results by suggesting possible matches as you type.
Showing results for
Advisor
Options
- Subscribe to RSS Feed
- Mark as New
- Mark as Read
- Bookmark
- Subscribe
- Printer Friendly Page
- Report Inappropriate Content
04-05-2016
6:39 PM
This content has been updated and moved to the SCN Wiki
CA APM Introscope Monitoring Setup Guide for BI Platform 4.x (Windows)
This article is a continuation of: New complete tutorial for setting up Introscope 9.5 Stand-alone Monitoring for SAP BI Platform 4.x (...
Step 4: Configure each BI node and Application Server node using ACTool
ACTool is a free program which automates the BI / Tomcat server configurations for Introscope Monitoring. In this step, we will configure our BI / Tomcat node using the ACTool program. For detailed information about ACTool, refer to the ACTool User Guide.pdf under the docs directory of the ACTool download.
- Browse to SAP Note 2137275 and click on link provided in the Solution section under Get the tool:
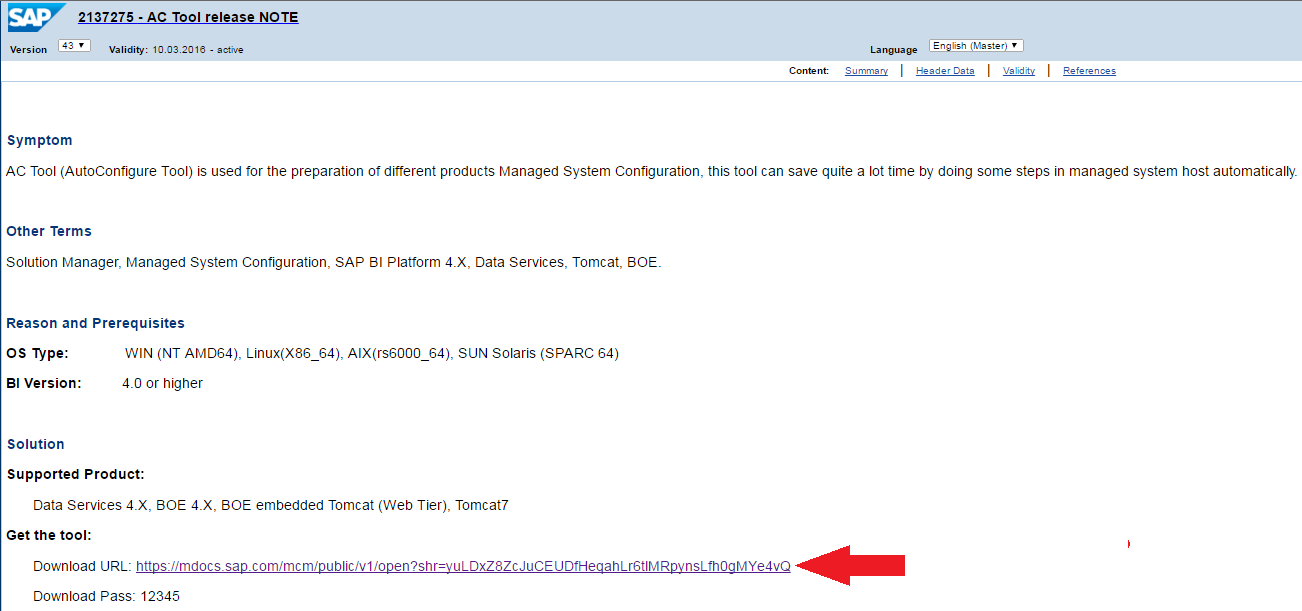
- Download the zip file sap_actool-2.xx.x-bin.zip and copy it to a temporary directory on your BI / Tomcat servers (in this example, C:\actool)

- Extract the contents of sap_actool-2.xx.x-bin.zip to your temporary directory.

- Browse into the <actool>\conf directory. Delete the file products.xml and rename the file products_bolight.xml to products.xml (we are replacing the original products.xml). Then, edit the file boe.properties with a text editor
- Enter values for the following properties then save the changes to boe.properties:
Property Name
Example Value
Description
boe.system
mycmsname
This is your CMS server name that you used to logon to the CMS (don't use the @clustername)
boe.user
administrator
This is your CMS administrator user account
boe.password
Password123
The CMS administrator password
boe.cmc.introscope.host
wiemhostname
This is the hostname of your Introscope Enterprise Manager
boe.cmc.introscope.port
6001
This is the port number of your Introscope Enterprise Manager
tomcat.service.name
BOEXI40Tomcat
This is the service name of the Apache Tomcat server on this host
tomcat.service.port
8080
This is the http port number of the Apache Tomcat server
wily.EM.host
wiemhostname
This is the hostname of your Introscope Enterprise Manager (same as boe.cmc.introscope.host)
wily.EM.port
6001
This is the port number of your Introscope Enterprise Manager (same as boe.cmc.introscope.port)
smdagent.path
C:\usr\sap\DAA\SMDA98
This is the path where you installed the Diagnostic Agent (up to the SMDAxx folder). In this example, I installed the Diagnostic Agent to the C:\ drive using system DAA and instance 98
- In the folder where you extracted ACTool, double click run_actool.bat. Type 2 and enter to choose the option SAP BI PLATFORM 4.x then type 1 and press enter for the option to Execute.

- Next, press enter to start all the configurations or refer to the selective options below:
SELECTIVE OPTIONS:
- If this host does not have Apache Tomcat, you can enter 2,3,4,8,9,19 to skip the Apache Tomcat setup
- If this host does not have BI components but only Apache Tomcat, enter options 4,12,14,15 to only setup Apache Tomcat and SAP Host Agent (or if you didn't install the Diagnostic Agent choose options 12,14,15)

- When the script is completed, you can close it by typing 'quit' and press enter. Step 19 may report a failure, this indicates that the SMD Agent must be restarted manually. Restart the services, SAPDAA_98, and SAPHostControl

- Finally, restart the SIA and Apache Tomcat on this server.

Step 5: Validate the installation/configuration is working
- First, logon to your BI Launchpad and refresh some Webi / Crystal / Dashboard documents to generate metrics.
- Next, open the Introscope WebView in a web browser (for example http://wiemhostname:8081/webview )
- Enter the default logon information (user: Admin password: Admin89)

- Click on Investigator, then expand *SuperDomain* and expand the hostname you just configured.

- Confim that this host has the SAP HostAgent Process, SBOP ENTERPRISE\HOST, and Tomcat nodes under the host name.Note:
If there is no Tomcat instance on this node, then only check for SAP HostAgent Process and SBOP ENTERPRISE/HOST
If there is no SIA on this node then only check for SAP HostAgent Process and Tomcat or if you didn't install the Diagnostic Agent, only check for Tomcat - Next, in the WebView, click on the Console tab, and confirm that metrics appear under dashboards Apache Tomcat Memory, BOE 4.0 PLATFORM, and BOE 4.0 WEBI SERVER DETAIL



- SAP Managed Tags:
- SAP BusinessObjects Business Intelligence platform
7 Comments
You must be a registered user to add a comment. If you've already registered, sign in. Otherwise, register and sign in.
Labels in this area
-
ABAP CDS Views - CDC (Change Data Capture)
2 -
AI
1 -
Analyze Workload Data
1 -
BTP
1 -
Business and IT Integration
2 -
Business application stu
1 -
Business Technology Platform
1 -
Business Trends
1,658 -
Business Trends
118 -
CAP
1 -
cf
1 -
Cloud Foundry
1 -
Confluent
1 -
Customer COE Basics and Fundamentals
1 -
Customer COE Latest and Greatest
3 -
Customer Data Browser app
1 -
Data Analysis Tool
1 -
data migration
1 -
data transfer
1 -
Datasphere
2 -
Event Information
1,400 -
Event Information
75 -
Expert
1 -
Expert Insights
177 -
Expert Insights
358 -
General
1 -
Google cloud
1 -
Google Next'24
1 -
GraphQL
1 -
Kafka
1 -
Life at SAP
780 -
Life at SAP
15 -
Migrate your Data App
1 -
MTA
1 -
Network Performance Analysis
1 -
NodeJS
1 -
PDF
1 -
POC
1 -
Product Updates
4,575 -
Product Updates
398 -
Replication Flow
1 -
REST API
1 -
RisewithSAP
1 -
SAP BTP
1 -
SAP BTP Cloud Foundry
1 -
SAP Cloud ALM
1 -
SAP Cloud Application Programming Model
1 -
SAP Datasphere
2 -
SAP S4HANA Cloud
1 -
SAP S4HANA Migration Cockpit
1 -
Technology Updates
6,871 -
Technology Updates
494 -
Workload Fluctuations
1
Related Content
- Setup Synthetic user Monitoring in SAP Cloud ALM with On-Prem Runner in Technology Blogs by Members
- SAP BTP FAQs - Part 1 (General Topics in SAP BTP) in Technology Blogs by SAP
- IoT - Ultimate Data Cyber Security - with Enterprise Blockchain and SAP BTP 🚀 in Technology Blogs by Members
- SAP Business Objects - FRUN System Monitoring - No Matching Introscope for pattern for CMS metrics in Technology Q&A
- Getting ready to start using SAP Focused Run in Technology Blogs by SAP
Top kudoed authors
| User | Count |
|---|---|
| 16 | |
| 8 | |
| 7 | |
| 7 | |
| 6 | |
| 6 | |
| 6 | |
| 5 | |
| 5 | |
| 5 |