
- SAP Community
- Products and Technology
- Technology
- Technology Blogs by Members
- Install Abap Platform Developer Edition on Docker ...
Technology Blogs by Members
Explore a vibrant mix of technical expertise, industry insights, and tech buzz in member blogs covering SAP products, technology, and events. Get in the mix!
Turn on suggestions
Auto-suggest helps you quickly narrow down your search results by suggesting possible matches as you type.
Showing results for
dylan-drummond
Contributor
Options
- Subscribe to RSS Feed
- Mark as New
- Mark as Read
- Bookmark
- Subscribe
- Printer Friendly Page
- Report Inappropriate Content
05-31-2021
10:50 AM
Intro
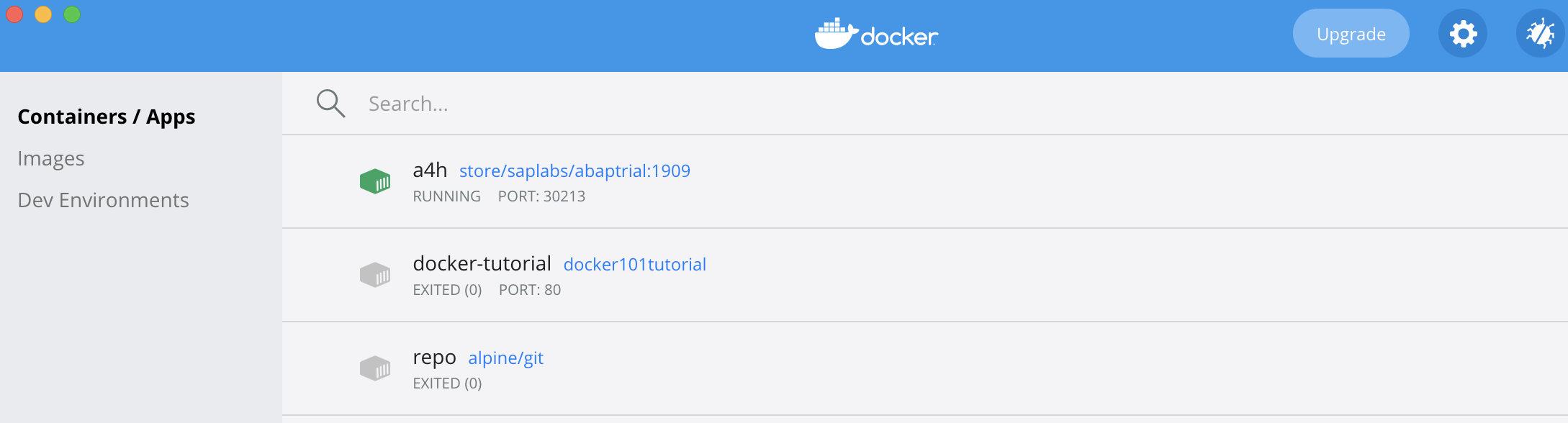
[UPDATE January 2024: the old version ("Abap Trial") that this blog covered disnae exist anymore (since late 2021 effectively), replaced by the new version called Abap Platform Trial. So I wrote a blog in January 2024 showing how to use a different container management toolset (called Podman) to run the Abap Platform Trial:
https://blogs.sap.com/2024/01/04/using-podman-for-abap-platform-trial-container-on-ubuntu-server-and...
]
[UPDATE November 2023: seems there is a new version released on Docker Hub in summer 2023 at:
https://hub.docker.com/r/sapse/abap-platform-trial
Got that new version running ok using Ubuntu Server VM and the standard Docker Engine (don't bother with the snap-version of Docker offered during Ubuntu installation workflow, as it won't work with Abap Platform Trial, for some reason). To be honest I prefer the standard docker approach, cleaner than Docker Desktop - so the current blog won't be updated to use the new Abap Platform Trial, as that doesn't seem a fun use of my free time... thus all I can say is that the current blog's advice might be portable to the new version, or might just be another minor and unusable footnote in the legacy blog museum 🙂
For people with arm-based (M1, M2, etc) MacBooks, my advice is that you are unlikely to get Abap Platform Trial working [however, this advice may be out of date, see this comment from gregorw:
https://blogs.sap.com/2021/12/16/how-to-install-abap-1909-on-mac-m1-apple-silicon/
And for the old-school SAP Dev Edition on UTM, you can try this blog:
https://blogs.sap.com/2022/03/31/qemu-and-sap-dev-edition-via-utm-for-macbook-m1/
In the long run Abap Platform Trial is likely to be the only one of these two mini-SAP systems that SAP actively maintains, basically SAP Dev Edition hasn't been updated since around 2018 apart from the database license file, and you need to follow the various workarounds offered via my blog to get it running. On the other hand Dev Edition can be run on computer with 8GB of RAM instead of at least 16GB, so it can still be a useful option while it lasts. Anyway if you have a suitable device, Abap Platform Trial is the easier and more modern option. ]
For many years, if you wanted to practice your Abap skills and/or your Basis installation skills on a laptop, the main free option SAP has offered is the SAP AS NetWeaver Developer Edition, which comes with an ASE database. [See for example this blog and this blog by me, as well as this document and this document from SAP, for examples of how to set this up].
Then in 2021, SAP complemented the NetWeaver Dev Edition by releasing the ABAP Platform 1909 Developer Edition (also sometimes referred to as ABAP Platform SDK), which comes with a HANA database, and was delivered as an image on Docker Hub.
https://blogs.sap.com/2021/02/15/sap-abap-platform-1909-developer-edition-available-soon/
For a few months I thought “well, there is the requirement to give the Docker container 16GB of RAM, but my home laptop only has 16GB RAM in total, and it needs some RAM for itself to keep running, so it isn’t going to be possible to try this new stuff out." Then a few days ago I thought “maybe I should just try and run this Docker-based system on, say, 14GB RAM, and see what happens..” … and … it works! So, this blog describes how to run ABAP Platform 1909 Developer Edition on Docker on a 16GB RAM MacBook.
I don’t have any Windows laptops, and anyway there are already blogs about running the ABAP Platform SDK on Windows, see for example this one:
https://blogs.sap.com/2021/02/16/sap-abap-platform-1909-developer-edition-day-1-experience-and-tips-...
I do have an old Linux (openSUSE) server in the sauna outhouse, maybe one day I will get around to a How To version of this blog for Linux, although on the other hand people who are using Linux laptops are often proud of their nerdiness levels and would prefer to work out by themselves how to do this ABAP Platform SDK installation.
Note that although using this ABAP Platform SDK will still be good for practicing Abap, there is less Basis and Linux competence needed than when using the NetWeaver Dev Edition with ASE database. Also note that I don’t run a Helpdesk, so these notes are just that, some notes I took, you need to use your own debug skills and Internet search skills if you get stuck.
Installing and running the ABAP Platform Dev Edition on Docker.
The main link you need is this one [see UPDATE November 2023 above for a new link, the link below now gives a Not Found as this older version was deleted by SAP from Docker Hub]:
https://hub.docker.com/_/sap-abap-trial
To access the instructions and to download the docker image, you need an account with Docker Hub. If you don’t already have an account then sign up, and then login.
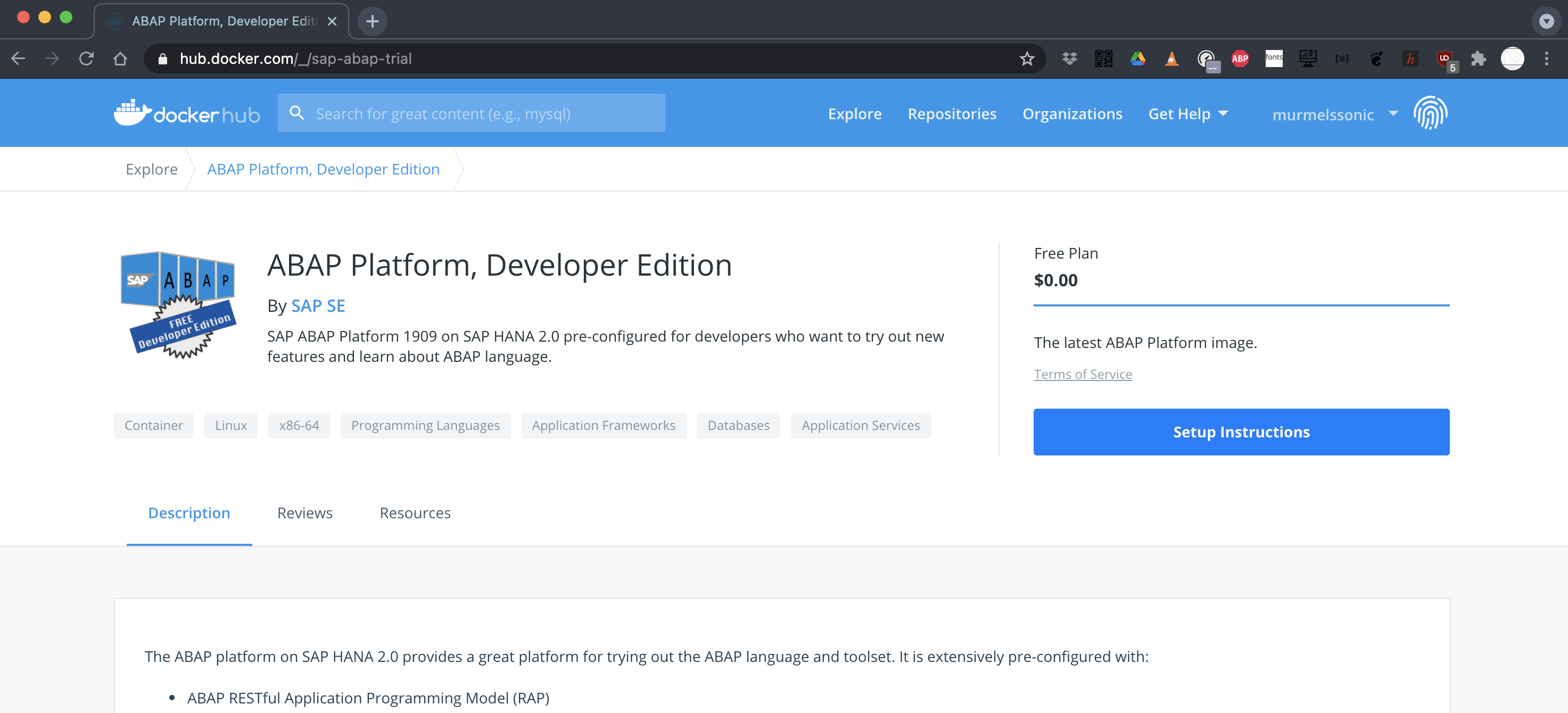
Then you can access the Setup Instructions. (For convenience I also printed those instructions to a PDF file on local machine, easier for referring to later). It will be a good idea to read through these instructions a couple of times, to save weeping and gnashing of teeth later on, so I recommend doing that now instead of just quickly skimming those and jumping in like I did at first, learning by getting it wrong 🤣.
So next thing is to install Docker Desktop for Mac. (Back in the days, there wasn’t such a thing as Docker for Mac or Docker Desktop, there was only Docker on Linux and the good old command line, so writing this blog has been a bit of a learning journey for me too).
You can get Docker Desktop for Mac here:
https://hub.docker.com/editions/community/docker-ce-desktop-mac
Currently my Mac runs on an Intel (x86_64) chip, rather than an Apple M1 (arm64) chip, anyway you choose to download whichever version matches your chip architecture, obviously. If you have an M1 Mac then according to the instructions from Docker website as of September 2021 you will also need the Rosetta 2 native x86_64 emulator for Mac, install as follows:
softwareupdate --install-rosetta[However, from what I have seen in various comment threads, nobody has managed to run this image on an M-series Mac, and that doesn't surprise me, as Rosetta 2 is not capable of handling native calls of x64 VMs in my experience. You instead need an emulator like UTM and forget Docker Desktop, use Linux docker instead]
[UPDATE MAY 2022: for M1 Mac users, the following might be useful:
https://blogs.sap.com/2021/12/16/how-to-install-abap-1909-on-mac-m1-apple-silicon/
https://blogs.sap.com/2022/03/31/qemu-and-sap-dev-edition-via-utm-for-macbook-m1/ ].
Then just open the dmg and drag the Docker.app into your Applications folder. Then start the app, first time you need to click “Open” as this is downloaded from web and not App Store; then you need to give your admin password to allow Docker to do network config and so on (similar purpose and reasoning as when you set up a Type 2 Hypervisor and find that sudo access is needed).
I recommend doing the Getting Started tutorial that is suggested. (IMHO no matter how expert you are in some topic, there is always value in going through “basics tutorials”). Also it will be a good idea to sign in to Docker Hub, as suggested at the end of the tutorial. Then I recommend exploring the Docker Desktop a little bit, e.g. opening a command shell in the running container using the “CLI” button from the dashboard, and so on. Overall, it seems the GUI Docker Desktop has the main functions of starting up the underlying Docker Engine, and defining “global settings” such as RAM and storage and vCPUs; then it also offers e.g some visibility of images and containers, as well as some common functions like Start/Stop/Delete Container.
The Setup Instructions say to assign at least 16GB of RAM, and at least 170GB of storage space, for downloaded files plus their extracted files, plus later the container-related storage (of the actual SAP system).
For the RAM, decided at first we can afford to give 14GB. [UPDATE: it's better when possible to assign 15GB for many activities, such as accessing the Fiori Launchpad (considered later in this blog) - I would say you should consider always using 15GB, even though I used 14GB or 14.5GB during most of this blog-writing].
So in Settings → Resources, assign 14 (or 15)GB of RAM. Then, what I should have done, and you should do, is set 170GB for Disk Image Size (at first I assigned much less than that, see below for error that came from this later on, when downloading and extracting, and then when executing ‘docker run…’ the first time). Minimum vCPUs is 4 so I kept the default suggested value of 6 vCPUs (i.e. half of the vCPUs on the host MacBook). Then press Apply & Restart, and wait for the Docker status icon to be in a green box (“running”-state) again:

The next thing is to switch to the command line, and check that our recent Docker Desktop installation has indeed given us the docker utility:
docker versionIf you have Docker Desktop open and are signed in through that GUI app, then good; otherwise, login to Docker Hub using the command:
docker loginGenerally: if docker commands fail with errors like “unable to connect to docker daemon”, then open Docker Desktop, which will then start up the Docker Engine.
Then, we need to get hold of the ABAP Platform docker image from Docker Hub. In May 2021 the instructions are to use this command (when you do this step the version may be different from 1909, in that case adjust your command to suit):
docker pull store/saplabs/abaptrial:1909Since the main download file is about 23.5GB, depending on your Internet connection that might take a few minutes or a few hours, meanwhile you get to watch the command line update on the progress of the download, if you find that that is a fun way to spend time.

Since I had an average download speed of around 2 MB/second that day, so that means about 3 hours to download the whole thing (plus about 15 minutes of extracting). Generally you will want to do this download in a place and time where you have a reasonable download speed: just doing the arithmetic shows that with a slow download speed it may take several hours, or even many days, to download 23GB.
Eventually, the image gets downloaded ok:

[The reason my session says “newer image” is probably because docker recalls an earlier unsuccessful download attempt that ran out of storage space, as in Docker Desktop I had nowhere near enough Disk Image Size assigned]. You can check your new image is available using the command:
docker images
Or you can look in Docker Desktop under Images → Local tab:

Ok let’s try to start a container based on the image. Before creating and/or starting the SAP container, it's a good idea to e.g. reduce the number of browser tabs and other memory-hungry apps you have open on the host MacBook, since Docker will start to claim quite a lot of memory when the container is being created or is starting up, so the host machine needs to get by on less memory than usual. The instructions say to add the parameter -skip-limits-check if using Mac or Windows, so we do that. [If you like, you can also add the parameter -agree-to-sap-license to the end of this command, if so you will save time later whenever you are restarting your a4h container].
docker run --stop-timeout 3600 -i --name a4h -h vhcala4hci -p 3200:3200 -p 3300:3300 -p 8443:8443 -p 30213:30213 -p 50000:50000 -p 50001:50001 store/saplabs/abaptrial:1909 -skip-limits-check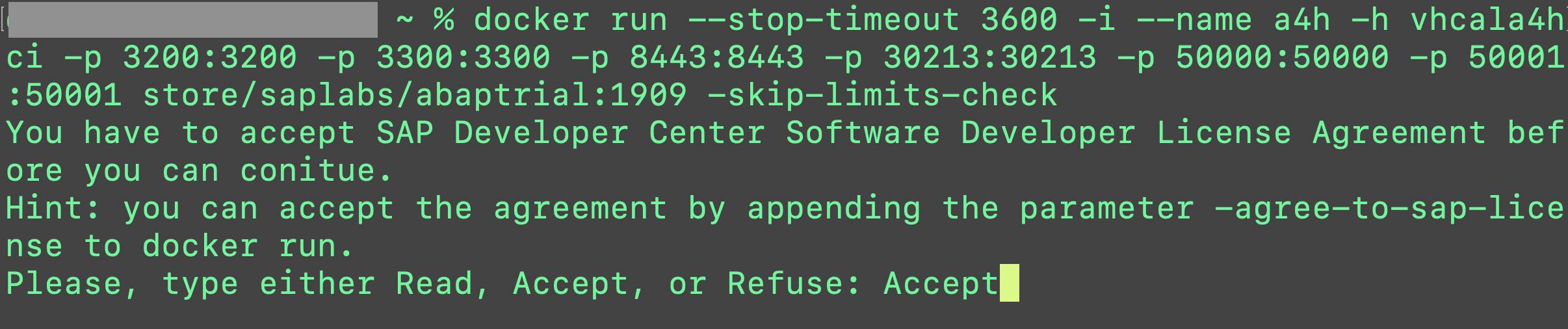
We accept the Developer License, then the container continues its startup procedures:
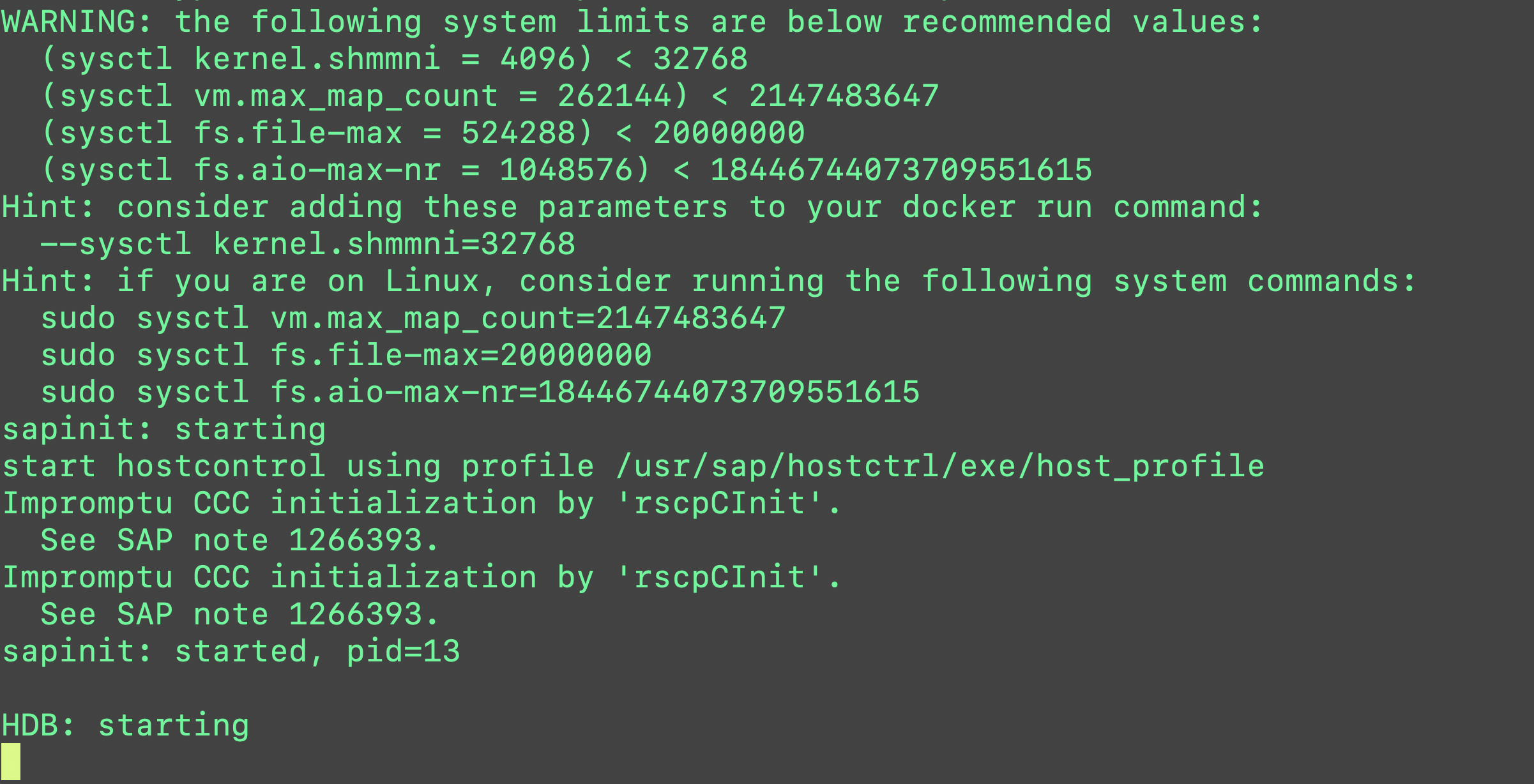
Noting the warnings – our parameter -skip-limits-check means that the startup procedures continue. However, an error then appeared for me:

Retrying didn’t help. So there are two relevant hints here... one hint is that the container needs 16GB of RAM, we cannot supply quite that much due to the physical limit of our host machine's RAM; the other hint is that there should be 70GB of disk free… and actually, that is the thing I needed to fix, e.g. using Docker Desktop: originally I had assigned much less than 170GB of storage, even after expanding Disk Image Size to solve the download and extract error, and that is why this startup error occurred. So, changed the Disk Image Size to 170GB, Apply and Restart, wait for the Running status to appear, then in the command line we ‘docker run...’ again. A new error appears:
docker: Error response from daemon: Conflict. The container name "/a4h" is already in use by container "d35750a594f04a77290964622c6a661745db2789681dc0fba5dc8c9b4582b564". You have to remove (or rename) that container to be able to reuse that name.
Let’s check what containers we have:
docker container ls -aCONTAINER ID IMAGE COMMAND CREATED STATUS PORTS NAMES
d35750a594f0 store/saplabs/abaptrial:1909 "/usr/local/bin/abap…" 27 minutes ago Exited (0) 17 minutes ago a4h
dd2b95fc54fe docker101tutorial "/docker-entrypoint.…" 23 hours ago Exited (0) 23 hours ago docker-tutorial
8114b2f3a7e5 alpine/git "git clone https://g…" 23 hours ago Exited (0) 23 hours ago repo
We want to remove the one that is blocking us, in my case the short-form container ID is d35750a594f0 so that means we execute the command:
docker container rm d35750a594f0Or, an easier way to get rid of the existing container is just to use its name, which is "a4h", and add the “-f” (force) flag to make sure:
docker rm -f a4hConfirm it is gone by listing the containers again; then we ‘docker run…’ again (here we give the example command with the -agree-to-sap-license parameter added):
docker run --stop-timeout 3600 -i --name a4h -h vhcala4hci -p 3200:3200 -p 3300:3300 -p 8443:8443 -p 30213:30213 -p 50000:50000 -p 50001:50001 store/saplabs/abaptrial:1909 -skip-limits-check -agree-to-sap-licenseAfter a couple of minutes of waiting for the various scripts to run, things start to look promising:

Also in the Docker Desktop you can see that the container is up and running:
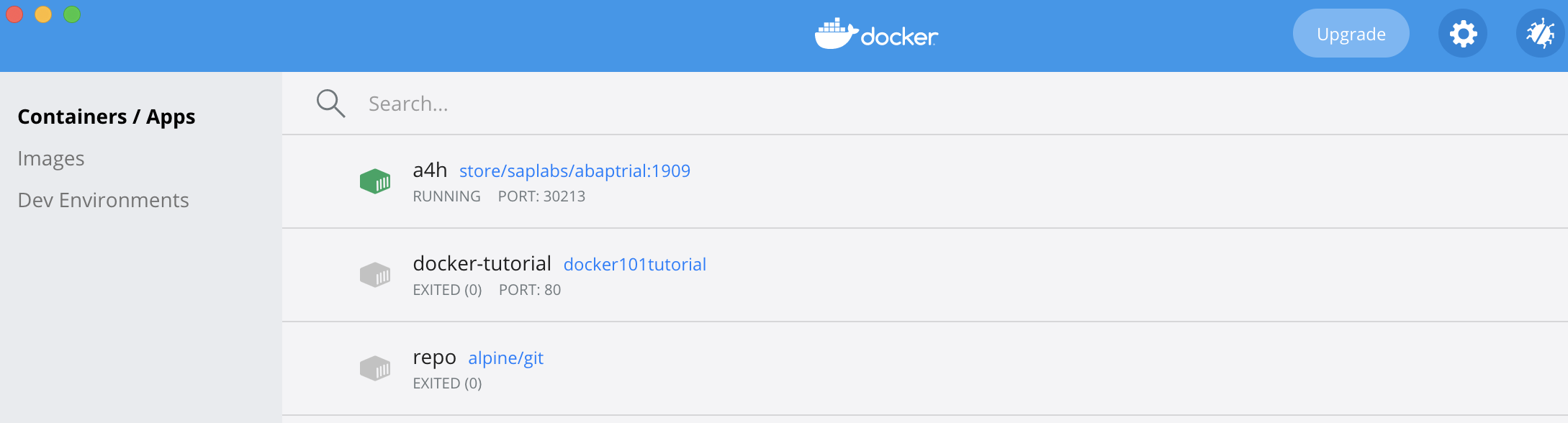
[Sometimes that error "service HDB has failed to start... You can try your luck [1-10] times..." appears when starting up the container - including, for me, even after I solved the problem of the disk space. In those later cases, hitting Enter did indeed improve my luck and the SAP system started up normally. Update: since I moved the Docker RAM to 15GB, this error has not occurred again].
Now, there is still some config to do before we can login to the system. If you configure SAPGUI now, sure you will be able to open the SAPGUI login screen, but you will not actually be able to login, as there are no valid licenses currently associated with the new SAP system. So scroll up a bit in the command line window to find the output of the Terminal window about License Key Administration, which mentions the A4H Hardware Key:
Retrieving AS ABAP license information
---
SAP License Key Administration - Copyright (C) 2003 - 2016 SAP AG
System ID. . . . : A4H
Hardware Key . . : J1851296352 (of this computer)
Installation No. : *** not yet assigned ***
System No. . . . : *** not yet assigned ***
Release. . . . . : 777
Software products: NetWeaver_HDB
AS ABAP license can be automatically renewed from the file /opt/sap/ASABAP_license
Hint: new container : docker run ... -v <local file path>:/opt/sap/ASABAP_license
Hint: existing container: docker cp <local file path> <container name>:/opt/sap/ASABAP_license
---
Not updating AS ABAP license: the file /opt/sap/ASABAP_license was not found
---
asabap_license_update: started, pid=2279
[Note that this system license requirement is entirely separate from the Developer License you accepted when spinning up a container; basically all SAP Abap-based systems require this system license based on a hardware key, whereas only the free SAP "Developer Edition" products also require accepting the Developer License].
You need to now either transcribe the Hardware Key value correctly, or copy and paste that value (in MacBook Terminal, Command+C – not Control+C - works as a copying combination).
Now it is possible to keep the a4h container running and try to associate the licenses “online”, or you can stop the container before uploading the license to container storage; to stop the container you press Control+C in the Terminal window (i.e. press the key in MacBook called “control”, and the “C”-key). After Control+C, wait for a bit for everything to really get stopped i.e. not doing docker stuff as soon as “Goodbye!” message appears, instead wait until the command prompt (“cursor”) appears again.
Next, you go to this website maintained by SAP:
https://go.support.sap.com/minisap/#/minisap

You select the System called A4H, then scroll down to fill in the fields in a form, including the value of your Hardware Key that you saved earlier:
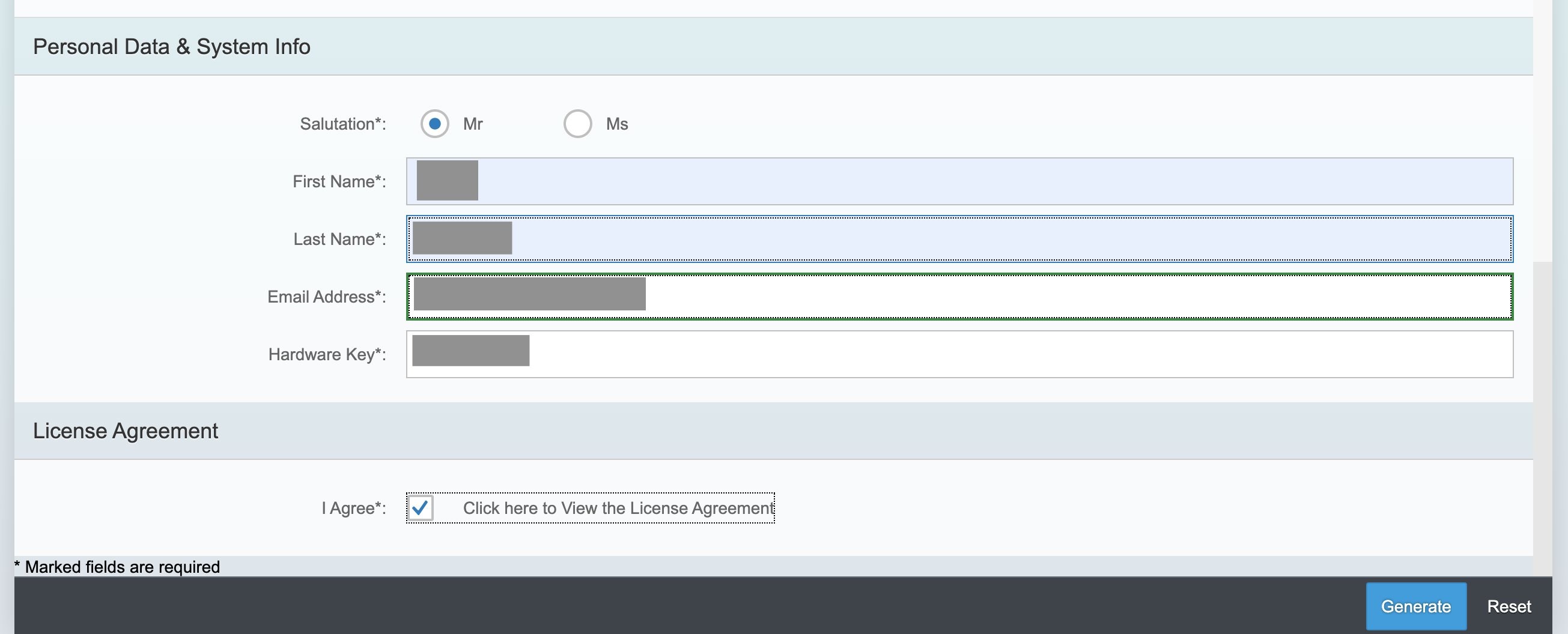
Then press the “Generate”-button, and a text file containing all needed licenses is generated by SAP and downloaded to your local machine, called something like "A4H_Multiple.txt".
Next, you “upload” this file so that your container can access it via Docker storage, so for example I switched to my Downloads directory where "A4H_Multiple.txt" was located, and did a 'docker cp...':
cd Downloads
docker cp A4H_Multiple.txt a4h:/opt/sap/ASABAP_licenseIf you left your container running, you can now run a 'docker exec...' command to install the new licenses:
docker exec -it a4h /usr/local/bin/asabap_license_updateOr, if you stopped the container before uploading license file to container storage, you can now restart the container, so the license should be picked up and installed during the startup procedures:
docker start -ai a4hIn case you created the container without the -agree-to-sap-license parameter, accept the Developer License again.
[The difference between ‘docker start...’ and ‘docker run...’, is this: ‘docker start...’ starts an existing, stopped container, whereas ‘docker run…’ creates a new container and then starts it. Thus ‘docker run...’ is the command where you can usually specify many options and parameters, which are not available when simply restarting an already existing container].
Now in the output of Terminal you will see that the startup procedure gets the A4H system license file that you uploaded to container storage, and assigns the 2 licenses from that file to your SAP system:
---
Updating AS ABAP license: found the file /opt/sap/ASABAP_license
Removing the current AS ABAP License
SAP License Key Administration - Copyright (C) 2003 - 2016 SAP AG
2 license key(s) were deleted.
Installing the license from the file /opt/sap/ASABAP_license
SAP License Key Administration - Copyright (C) 2003 - 2016 SAP AG
2 SAP license key(s) successfully installed.
---
asabap_license_update: started, pid=1985
Smoketesting our new SAP system.
We can set up a new SAPGUI for Java connection item, using “Advanced” config (it’s really not that advanced, honest 😀 😞
conn=/H/localhost/S/3200

[This blog doesn’t show how to obtain and install SAPGUI for Java client. If you don’t have an S-user, don’t panic, you can e.g. get the files for installation by downloading and unpacking the SAP NetWeaver Dev Edition:
https://developers.sap.com/trials-downloads.html
To unrar the files, this free utility is useful:
https://theunarchiver.com/
If I recall right, the unpacked files contain SAPGUI for Java files for both macOS and Linux, and an html manual with installation instructions including JVM requirements. Or you can look around on Internet for tutorials on installing SAPGUI for Java on Mac, such as:
https://blogs.sap.com/2020/11/06/how-to-install-sap-gui-and-test-connection-on-mac/ ].
The hostname “localhost” in the connection string refers to your MacBook, and 3200 is the port that was port-forwarded for your docker container when creating the container, go review that ‘docker run…’ command if you don’t believe me.
Incidentally, I modified my hosts file:
sudo vi /etc/hosts… to also point the new “vhcala4hci” host of our SAP system to the loopback address 127.0.0.1 (as localhost already does), so that now the hosts file contains the line:
127.0.0.1 localhost vhcala4hci
If you are sharp-eyed you may notice that Docker Desktop installation also added a mapping line and some enclosing comments to the hosts file, referring to the loopback address (don’t delete any of this, as Docker Desktop needs that mapping):
# Added by Docker Desktop
# To allow the same kube context to work on the host and the container:
127.0.0.1 kubernetes.docker.internal
# End of section
Now we can login as user DEVELOPER using the password supplied in the Setup Instructions in Docker Hub.
This blog is not an Abap tutorial, but here's a test program I created via t-code SE38:
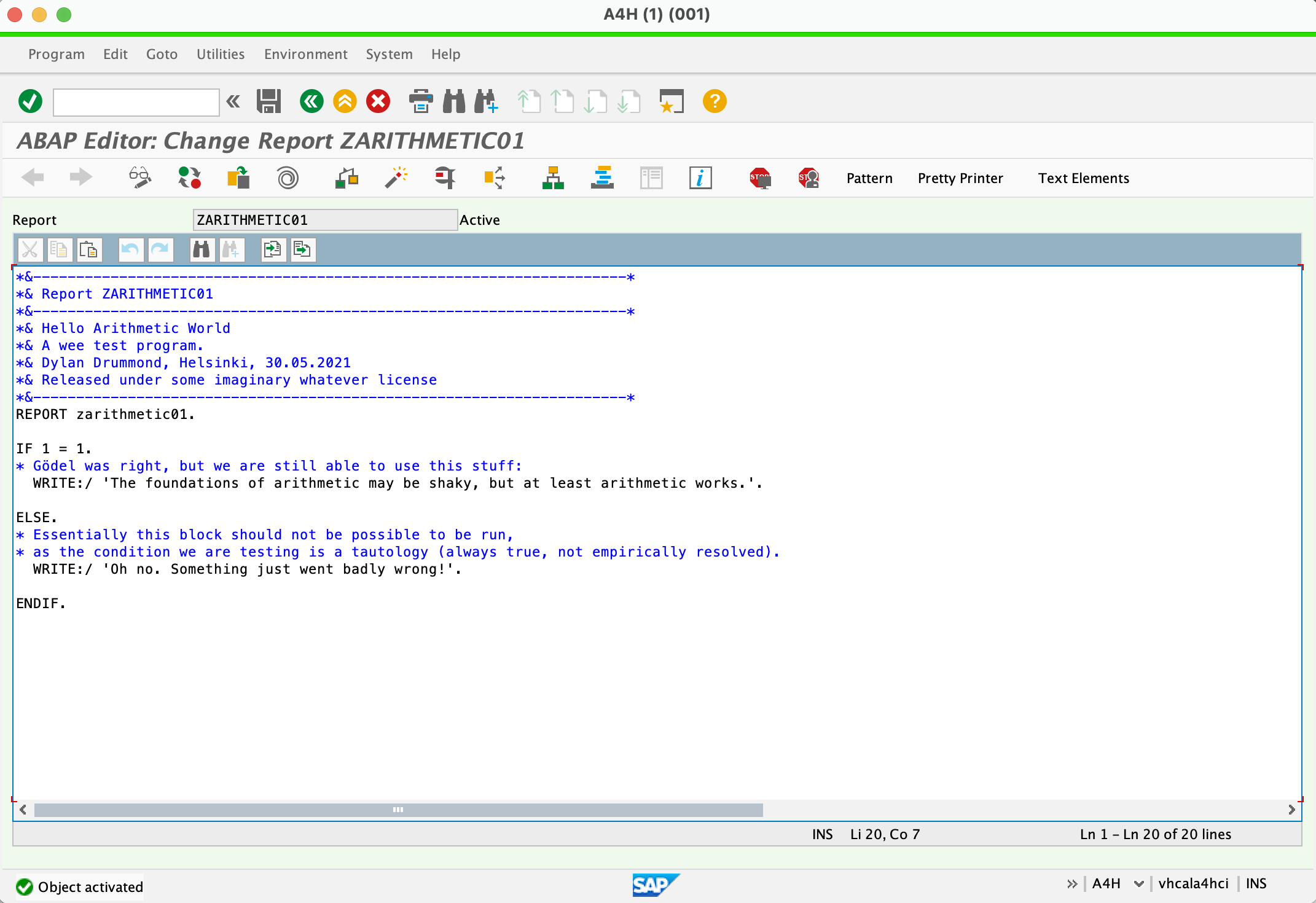
If you want to login to the container running the SAP system itself, use this command:
docker exec -it a4h bashOnce logged in, you can for example check the Linux VM that the container is itself running in as a process (SUSE Linux Enterprise Server 12 SP5), and you can switch user and check the main SAP processes, etcetera:
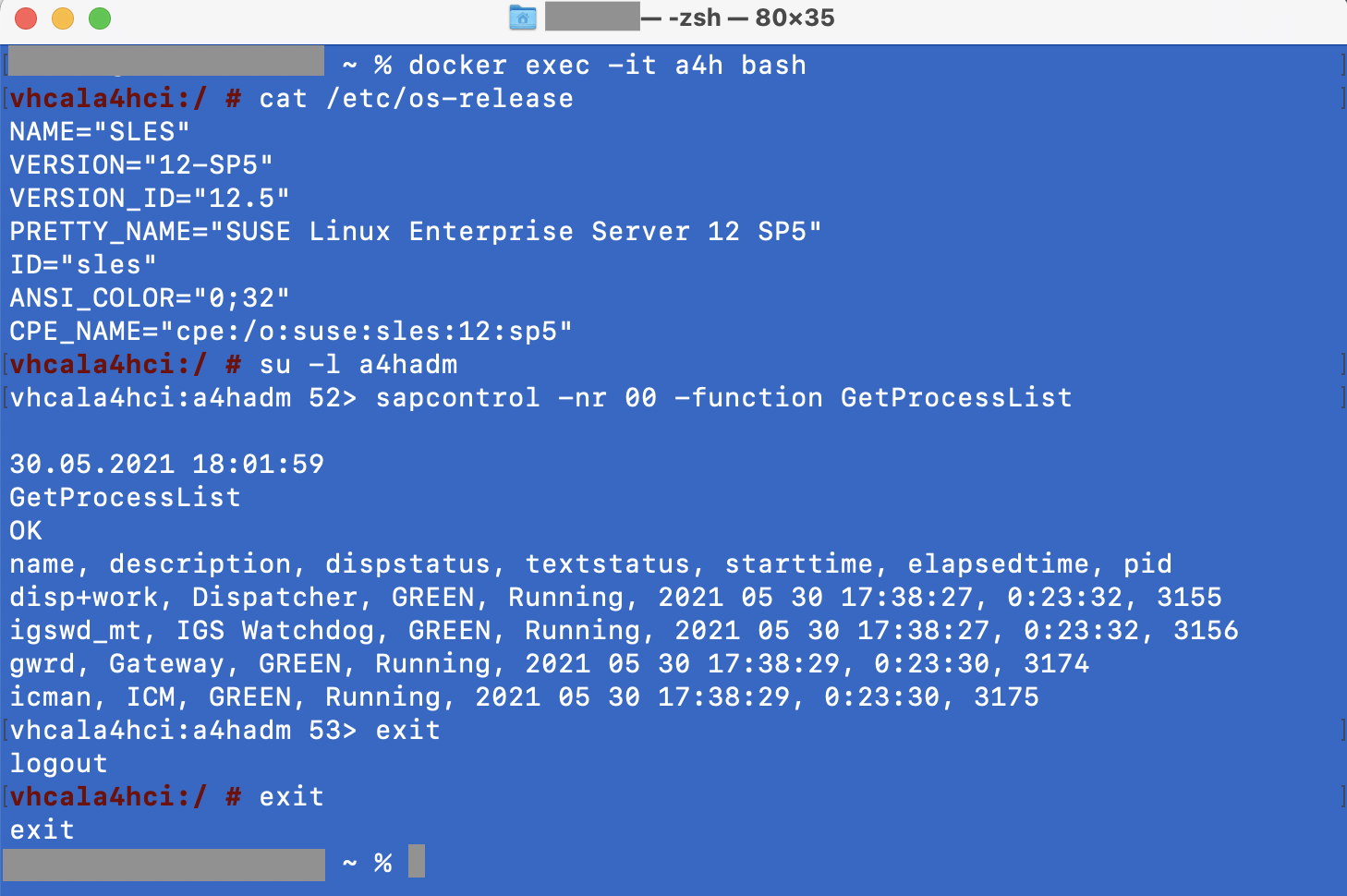
You might remember from the ‘docker run…’ command that port 3300 is forwarded; our SAP system’s instance number is 00, so port 3300 is for RFC communication with the SAP system. This is not a tutorial about RFC, or about the SAP Java Connector “JCo”, but the screenshot anyway shows an example of a Java client calling our SAP system using JCo libraries and an RFC connection, getting an answer back from the remote-enabled function module “STFC_CONNECTION” of the SAP system:

If you want to use SAP Cloud Connector, which is a small Java program that works as a reverse-invoke proxy server – “a what??” - ok, in English: a server that allows you to connect to subaccounts of SAP Cloud Platform (nowadays called “SAP BTP”)… then just follow the Setup Instructions from Docker Hub to login to the container and start the Cloud Connector daemon. Then goto the URL for the Cloud Connector:
https://localhost:8443 or if your hosts file configured appropriately then: https://vhcala4hci:8443
...click past any warnings from the browser about untrusted server, as we know that this is our server, then login using the credentials from the Setup Instructions:

As the Setup Instructions also point out, it’s a very good idea to stop the Cloud Connector daemon cleanly before exiting the container.

If you want to test the HTTP and HTTPS ports (50000 and 50001 respectively), then here is one quick way: in SAPGUI, go to t-code SICF. Then click to node default_host/sap/public/ping , which is probably greyed out (inactive). Right-click on the node, Activate service, Test service. Assuming you have related vhcala4hci to 127.0.0.1 in your hosts file, this Test will then open your system default browser (Safari) at:
http://vhcala4hci:50000/sap/public/ping?sap-client=001
… the webpage should say “Server reached”. To test the HTTPS port, URL is:
https://vhcala4hci:50001/sap/public/ping?sap-client=001
… after clicking past SSL security warning, you again get the webpage that says “Server reached”.
If you want to connect to the HANA database using the Eclipse tools for HANA, this blog isn’t really a tutorial for that, but the following hints might be useful to get started:
https://tools.hana.ondemand.com/#hanatools
Once you have those tools, in Eclipse open menu Window → Perspective → Open Perspective and choose SAP HANA Administration Console. Then use the Add System icon – for example to add the SYSTEMDB I chose Hostname “localhost”, instance “02”, option “Multiple Containers” -> “System Database”, add user SYSTEM and password (from Setup Instructions), uncheck “Enable Start Service Connection”.

If you want to test out the Fiori Launchpad, or generate EPM data using tcode SEPM_REF_APPS_DG, or basically do anything that might involve a fair hit on memory usage, then if you do not already have 15GB of RAM available to the Docker container, it's best to proceed as follows: stop the container, raise the RAM in Docker Desktop settings to 15GB, Apply & Restart Docker Desktop, quit all other apps except for one browser tab, SAPGUI for Java, and a Terminal window... then start up the container.
The Fiori Launchpad is at:
https://vhcala4hci:50001/sap/bc/ui2/flp?sap-client=001&sap-language=EN
Hopefully the login screen loads ok (if not, I think the issue has no workaround on a 16GB RAM MacBook, so maybe you would need to ask your boss to get you a 32GB RAM MacBook for e.g. "essential research purposes", good luck with that request now 😀😞
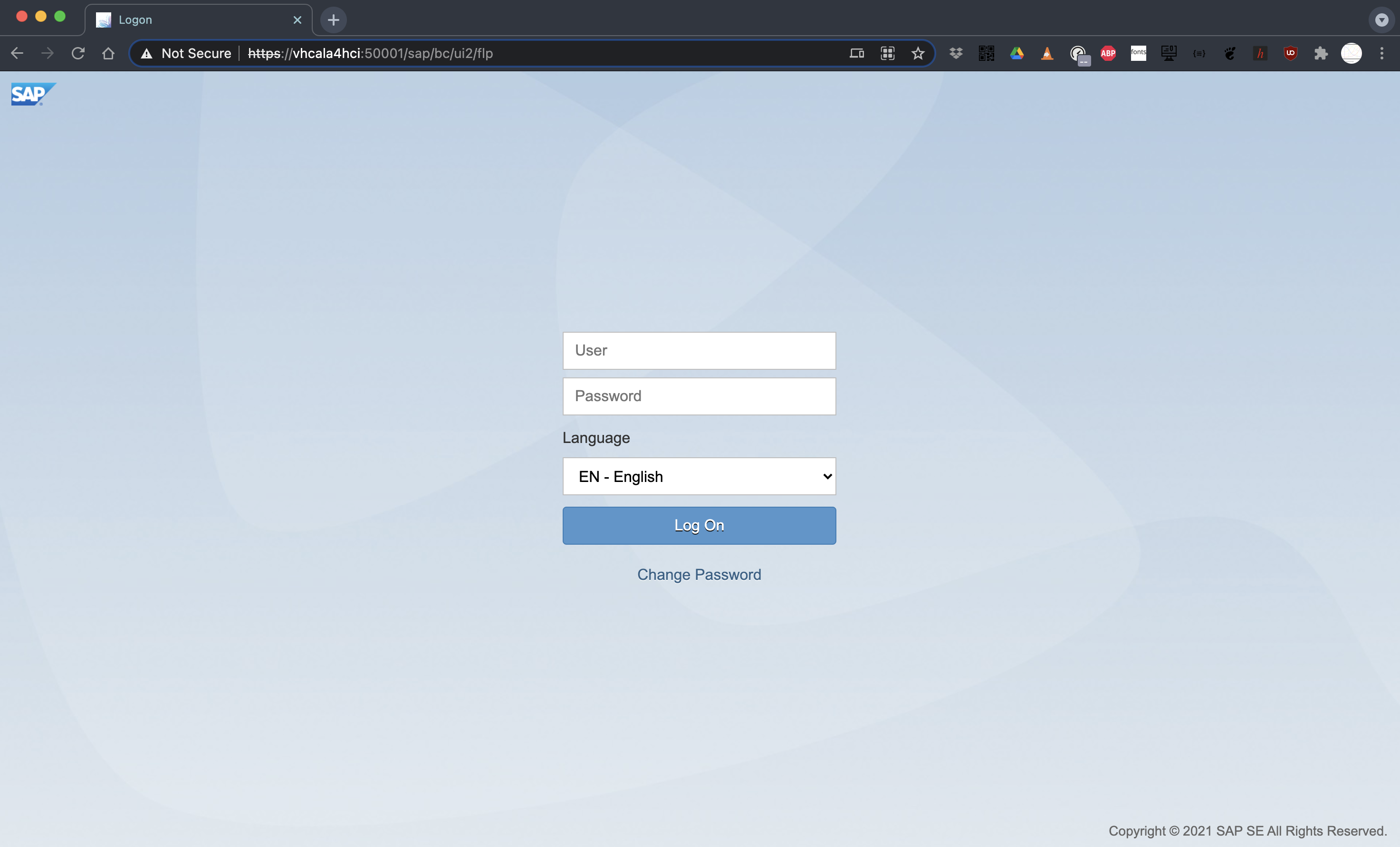
... and then after logging in, and waiting a bit, the sample app tiles should all (eventually) appear:

The above 2 screenshots were taken with 14.5GB of RAM assigned and using Chrome, then I ran into an HTTP 500 error when clicking on a tile, so I stopped the container, moved up to 15GB and restarted Docker Desktop, and restarted the container... then using Firefox this time because, well, why not?... got to view the items in "Manage Products" tile via Fiori Launchpad in the end:

In general, having 15GB of RAM available to the container seems to be a good thing, for example there are less short dumps when compiling the various SAP-supplied programs - often, the first time someone (most likely you are that someone, in this laptop SAP case 😀) accesses a tcode or Fiori webpage in SAP, then SAP compiles the various classes and so on needed for the transaction. So go with 15GB whenever possible.
Anyway, I think we have now completed our smoketesting of the main services offered by the Docker ABAP Platform Developer Edition.
When you are finished for the day with writing Abap or whatever it is you are doing, remember to logoff from your SAPGUI sessions, using menu path System → Log Off:

… and then stop the container, either by Control+C as mentioned above, or from another terminal you can give the command:
docker stop --time 7200 a4hOnce that’s done, it’s time to reward yourself with an ice-tea!
- SAP Managed Tags:
- ABAP Development,
- SAP HANA,
- SAP NetWeaver
8 Comments
You must be a registered user to add a comment. If you've already registered, sign in. Otherwise, register and sign in.
Labels in this area
-
"automatische backups"
1 -
"regelmäßige sicherung"
1 -
"TypeScript" "Development" "FeedBack"
1 -
505 Technology Updates 53
1 -
ABAP
18 -
ABAP API
1 -
ABAP CDS Views
4 -
ABAP CDS Views - BW Extraction
1 -
ABAP CDS Views - CDC (Change Data Capture)
1 -
ABAP class
2 -
ABAP Cloud
3 -
ABAP DDIC CDS view
1 -
ABAP Development
5 -
ABAP in Eclipse
3 -
ABAP Platform Trial
1 -
ABAP Programming
2 -
abap technical
1 -
abapGit
1 -
absl
2 -
access data from SAP Datasphere directly from Snowflake
1 -
Access data from SAP datasphere to Qliksense
1 -
Accrual
1 -
action
1 -
adapter modules
1 -
Addon
1 -
Adobe Document Services
1 -
ADS
1 -
ADS Config
1 -
ADS with ABAP
1 -
ADS with Java
1 -
ADT
2 -
Advance Shipping and Receiving
1 -
Advanced Event Mesh
3 -
Advanced formula
1 -
AEM
1 -
AI
8 -
AI Launchpad
1 -
AI Projects
1 -
AIML
10 -
Alert in Sap analytical cloud
1 -
Amazon S3
1 -
Analytic Models
1 -
Analytical Dataset
1 -
Analytical Model
1 -
Analytics
1 -
Analyze Workload Data
1 -
annotations
1 -
API
1 -
API and Integration
4 -
API Call
2 -
API security
1 -
Application Architecture
1 -
Application Development
5 -
Application Development for SAP HANA Cloud
3 -
Applications and Business Processes (AP)
1 -
Artificial Intelligence
1 -
Artificial Intelligence (AI)
5 -
Artificial Intelligence (AI) 1 Business Trends 363 Business Trends 8 Digital Transformation with Cloud ERP (DT) 1 Event Information 462 Event Information 15 Expert Insights 114 Expert Insights 76 Life at SAP 418 Life at SAP 1 Product Updates 4
1 -
Artificial Intelligence (AI) blockchain Data & Analytics
1 -
Artificial Intelligence (AI) blockchain Data & Analytics Intelligent Enterprise
1 -
Artificial Intelligence (AI) blockchain Data & Analytics Intelligent Enterprise Oil Gas IoT Exploration Production
1 -
Artificial Intelligence (AI) blockchain Data & Analytics Intelligent Enterprise sustainability responsibility esg social compliance cybersecurity risk
1 -
AS Java
1 -
ASE
1 -
ASR
2 -
Asset Management
2 -
Associations in CDS Views
1 -
ASUG
1 -
Attachments
1 -
Authentication
1 -
Authorisations
1 -
Automating Processes
1 -
Automation
2 -
aws
2 -
Azure
2 -
Azure AI Studio
1 -
Azure API Center
1 -
Azure API Management
1 -
B2B Integration
1 -
Background job
1 -
Backorder Processing
1 -
Backpropagation
1 -
Backup
1 -
Backup and Recovery
1 -
Backup schedule
1 -
BADI_MATERIAL_CHECK error message
1 -
Bank
1 -
Bank Communication Management
1 -
BAS
1 -
basis
2 -
Basis Monitoring & Tcodes with Key notes
2 -
Batch Management
1 -
BDC
1 -
Best Practice
1 -
BI
1 -
bitcoin
1 -
Blockchain
3 -
bodl
1 -
BOP in aATP
1 -
BOP Segments
1 -
BOP Strategies
1 -
BOP Variant
1 -
BPC
1 -
BPC LIVE
1 -
BTP
15 -
BTP AI Launchpad
1 -
BTP Destination
2 -
BTP for Sustainability
1 -
Business AI
1 -
Business and IT Integration
1 -
Business application stu
1 -
Business Application Studio
1 -
Business Architecture
1 -
Business Communication Services
1 -
Business Continuity
2 -
Business Data Fabric
3 -
Business Fabric
1 -
Business Partner
13 -
Business Partner Master Data
11 -
Business Technology Platform
2 -
Business Trends
4 -
BW4HANA
1 -
CA
1 -
calculation view
1 -
CAP
5 -
CAP development
1 -
Capgemini
1 -
CAPM
1 -
Catalyst for Efficiency: Revolutionizing SAP Integration Suite with Artificial Intelligence (AI) and
1 -
CCMS
2 -
CDQ
13 -
CDS
2 -
CDS Views
1 -
Cental Finance
1 -
Certificates
1 -
CFL
1 -
Change Management
1 -
chatbot
1 -
chatgpt
3 -
CICD
1 -
CL_SALV_TABLE
2 -
Class Runner
1 -
Classrunner
1 -
Cloud ALM Monitoring
1 -
Cloud ALM Operations
1 -
cloud connector
1 -
Cloud Extensibility
1 -
Cloud Foundry
4 -
Cloud Integration
6 -
Cloud Platform Integration
2 -
cloudalm
1 -
communication
1 -
Compensation Information Management
1 -
Compensation Management
1 -
Compliance
1 -
Compound Employee API
1 -
Configuration
1 -
Connectors
1 -
Consolidation
1 -
Consolidation Extension for SAP Analytics Cloud
3 -
Control Indicators.
1 -
Controller-Service-Repository pattern
1 -
Conversion
1 -
Corrective Maintenance
1 -
Cosine similarity
1 -
CPI
1 -
cryptocurrency
1 -
CSI
1 -
ctms
1 -
Custom chatbot
3 -
Custom Destination Service
1 -
custom fields
1 -
Custom Headers
1 -
Customer Experience
1 -
Customer Journey
1 -
Customizing
1 -
cyber security
5 -
cybersecurity
1 -
Data
1 -
Data & Analytics
1 -
Data Aging
1 -
Data Analytics
2 -
Data and Analytics (DA)
1 -
Data Archiving
1 -
Data Back-up
1 -
Data Flow
1 -
Data Governance
5 -
Data Integration
2 -
Data Quality
13 -
Data Quality Management
13 -
Data Synchronization
1 -
data transfer
1 -
Data Unleashed
1 -
Data Value
9 -
Database and Data Management
1 -
database tables
1 -
Databricks
1 -
Dataframe
1 -
Datasphere
3 -
Datasphere Delta
1 -
datenbanksicherung
1 -
dba cockpit
1 -
dbacockpit
1 -
Debugging
2 -
Defender
1 -
Delimiting Pay Components
1 -
Delta Integrations
1 -
Destination
3 -
Destination Service
1 -
Developer extensibility
1 -
Developing with SAP Integration Suite
1 -
Devops
1 -
digital transformation
1 -
Disaster Recovery
1 -
Documentation
1 -
Dot Product
1 -
DQM
1 -
dump database
1 -
dump transaction
1 -
e-Invoice
1 -
E4H Conversion
1 -
Eclipse ADT ABAP Development Tools
2 -
edoc
1 -
edocument
1 -
ELA
1 -
Embedded Consolidation
1 -
Embedding
1 -
Embeddings
1 -
Emergency Maintenance
1 -
Employee Central
1 -
Employee Central Payroll
1 -
Employee Central Time Off
1 -
Employee Information
1 -
Employee Rehires
1 -
Enable Now
1 -
Enable now manager
1 -
endpoint
1 -
Enhancement Request
1 -
Enterprise Architecture
2 -
Enterprise Asset Management
2 -
Entra
1 -
ESLint
1 -
ETL Business Analytics with SAP Signavio
1 -
Euclidean distance
1 -
Event Dates
1 -
Event Driven Architecture
1 -
Event Mesh
2 -
Event Reason
1 -
EventBasedIntegration
1 -
EWM
1 -
EWM Outbound configuration
1 -
EWM-TM-Integration
1 -
Existing Event Changes
1 -
Expand
1 -
Expert
2 -
Expert Insights
2 -
Exploits
1 -
Fiori
16 -
Fiori App Extension
2 -
Fiori Elements
2 -
Fiori Launchpad
2 -
Fiori SAPUI5
13 -
first-guidance
1 -
Flask
2 -
FTC
1 -
Full Stack
9 -
Funds Management
1 -
gCTS
1 -
GenAI hub
1 -
General
3 -
Generative AI
1 -
Getting Started
1 -
GitHub
11 -
Google cloud
1 -
Grants Management
1 -
groovy
2 -
GTP
1 -
HANA
6 -
HANA Cloud
2 -
Hana Cloud Database Integration
2 -
HANA DB
2 -
Hana Vector Engine
1 -
HANA XS Advanced
1 -
Historical Events
1 -
home labs
1 -
HowTo
1 -
HR Data Management
1 -
html5
9 -
HTML5 Application
1 -
Identity cards validation
1 -
idm
1 -
Implementation
1 -
Improvement Maintenance
1 -
Infuse AI
1 -
input parameter
1 -
instant payments
1 -
Integration
3 -
Integration Advisor
1 -
Integration Architecture
1 -
Integration Center
1 -
Integration Suite
1 -
intelligent enterprise
1 -
Internal Table
1 -
IoT
2 -
Java
1 -
JMS Receiver channel ping issue
1 -
job
1 -
Job Information Changes
1 -
Job-Related Events
1 -
Job_Event_Information
1 -
joule
4 -
Journal Entries
1 -
Just Ask
1 -
Kafka
1 -
Kerberos for ABAP
10 -
Kerberos for JAVA
9 -
KNN
1 -
Launch Wizard
1 -
Learning Content
3 -
Life at SAP
5 -
lightning
1 -
Linear Regression SAP HANA Cloud
1 -
Live Sessions
1 -
Loading Indicator
1 -
local tax regulations
1 -
LP
1 -
Machine Learning
4 -
Marketing
1 -
Master Data
3 -
Master Data Management
15 -
Maxdb
2 -
MDG
1 -
MDGM
1 -
MDM
1 -
Message box.
1 -
Messages on RF Device
1 -
Microservices Architecture
1 -
Microsoft
1 -
Microsoft Universal Print
1 -
Middleware Solutions
1 -
Migration
5 -
ML Model Development
1 -
MLFlow
1 -
Modeling in SAP HANA Cloud
9 -
Monitoring
3 -
MPL
1 -
MTA
1 -
Multi-factor-authentication
1 -
Multi-Record Scenarios
1 -
Multilayer Perceptron
1 -
Multiple Event Triggers
1 -
Myself Transformation
1 -
Neo
1 -
Neural Networks
1 -
New Event Creation
1 -
New Feature
1 -
Newcomer
1 -
NodeJS
3 -
ODATA
2 -
OData APIs
1 -
odatav2
1 -
ODATAV4
1 -
ODBC
1 -
ODBC Connection
1 -
Onpremise
1 -
open source
2 -
OpenAI API
1 -
Oracle
1 -
Overhead and Operational Maintenance
1 -
PaPM
1 -
PaPM Dynamic Data Copy through Writer function
1 -
PaPM Remote Call
1 -
Partner Built Foundation Model
1 -
PAS-C01
1 -
Pay Component Management
1 -
Personal story
1 -
PGP
1 -
Pickle
1 -
PLANNING ARCHITECTURE
1 -
Plant Maintenance
2 -
Popup in Sap analytical cloud
1 -
Postgresql
1 -
PostgrSQL
1 -
POSTMAN
1 -
Practice Systems
1 -
Prettier
1 -
Proactive Maintenance
1 -
Process Automation
2 -
Product Updates
6 -
PSM
1 -
Public Cloud
1 -
Python
5 -
python library - Document information extraction service
1 -
Qlik
1 -
Qualtrics
1 -
RAP
3 -
RAP BO
2 -
React
1 -
Reactive Maintenance
2 -
Record Deletion
1 -
Recovery
1 -
recurring payments
1 -
redeply
1 -
Release
1 -
Remote Consumption Model
1 -
Replication Flows
1 -
Report Malfunction
1 -
report painter
1 -
research
1 -
Research and Development Custom Widgets in SAP Analytics Cloud
1 -
Resilience
1 -
REST
1 -
REST API
1 -
Retagging Required
1 -
RFID
1 -
Risk
1 -
rolandkramer
2 -
Rolling Kernel Switch
1 -
route
1 -
Route determination
1 -
Router Non-XML condition
1 -
rules
1 -
S4 HANA
2 -
S4 HANA Cloud
2 -
S4 HANA On-Premise
3 -
S4HANA
6 -
S4HANA Cloud
1 -
S4HANA_OP_2023
2 -
SAC
11 -
SAC PLANNING
10 -
SAP
4 -
SAP ABAP
1 -
SAP Advanced Event Mesh
2 -
SAP AI Core
10 -
SAP AI Launchpad
9 -
SAP Analytic Cloud
1 -
SAP Analytic Cloud Compass
1 -
Sap Analytical Cloud
1 -
SAP Analytics Cloud
5 -
SAP Analytics Cloud for Consolidation
3 -
SAP Analytics cloud planning
1 -
SAP Analytics Cloud Story
1 -
SAP analytics clouds
1 -
SAP API Management
1 -
SAP Application Logging Service
1 -
SAP BAS
1 -
SAP Basis
6 -
SAP BO FC migration
1 -
SAP BODS
1 -
SAP BODS certification.
1 -
SAP BODS migration
1 -
SAP BPC migration
1 -
SAP BTP
25 -
SAP BTP Build Work Zone
2 -
SAP BTP Cloud Foundry
8 -
SAP BTP Costing
1 -
SAP BTP CTMS
1 -
SAP BTP Generative AI
1 -
SAP BTP Innovation
1 -
SAP BTP Migration Tool
1 -
SAP BTP SDK IOS
1 -
SAP BTPEA
1 -
SAP Build
12 -
SAP Build App
1 -
SAP Build apps
1 -
SAP Build CodeJam
1 -
SAP Build Process Automation
3 -
SAP Build work zone
11 -
SAP Business Objects Platform
1 -
SAP Business Technology
2 -
SAP Business Technology Platform (XP)
1 -
sap bw
1 -
SAP CAP
2 -
SAP CDC
1 -
SAP CDP
1 -
SAP CDS VIEW
1 -
SAP Certification
1 -
SAP Cloud ALM
4 -
SAP Cloud Application Programming Model
1 -
SAP Cloud Integration
1 -
SAP Cloud Integration for Data Services
1 -
SAP cloud platform
9 -
SAP Companion
1 -
SAP CPI
3 -
SAP CPI (Cloud Platform Integration)
2 -
SAP CPI Discover tab
1 -
sap credential store
1 -
SAP Customer Data Cloud
1 -
SAP Customer Data Platform
1 -
SAP Data Intelligence
1 -
SAP Data Migration in Retail Industry
1 -
SAP Data Services
1 -
SAP DATABASE
1 -
SAP Dataspher to Non SAP BI tools
1 -
SAP Datasphere
10 -
SAP DRC
1 -
SAP EWM
1 -
SAP Fiori
3 -
SAP Fiori App Embedding
1 -
Sap Fiori Extension Project Using BAS
1 -
SAP GRC
1 -
SAP HANA
1 -
SAP HANA PAL
1 -
SAP HANA Vector
1 -
SAP HCM (Human Capital Management)
1 -
SAP HR Solutions
1 -
SAP IDM
1 -
SAP Integration Suite
10 -
SAP Integrations
4 -
SAP iRPA
2 -
SAP LAGGING AND SLOW
1 -
SAP Learning Class
2 -
SAP Learning Hub
1 -
SAP Master Data
1 -
SAP Odata
3 -
SAP on Azure
2 -
SAP PAL
1 -
SAP PartnerEdge
1 -
sap partners
1 -
SAP Password Reset
1 -
SAP PO Migration
1 -
SAP Prepackaged Content
1 -
sap print
1 -
SAP Process Automation
2 -
SAP Process Integration
2 -
SAP Process Orchestration
1 -
SAP Router
1 -
SAP S4HANA
2 -
SAP S4HANA Cloud
3 -
SAP S4HANA Cloud for Finance
1 -
SAP S4HANA Cloud private edition
1 -
SAP Sandbox
1 -
SAP STMS
1 -
SAP successfactors
3 -
SAP SuccessFactors HXM Core
1 -
SAP Time
1 -
SAP TM
2 -
SAP Trading Partner Management
1 -
SAP UI5
1 -
SAP Upgrade
1 -
SAP Utilities
1 -
SAP-GUI
9 -
SAP_COM_0276
1 -
SAPBTP
1 -
SAPCPI
1 -
SAPEWM
1 -
sapfirstguidance
3 -
SAPHANAService
1 -
SAPIQ
2 -
sapmentors
1 -
saponaws
2 -
saprouter
1 -
SAPRouter installation
1 -
SAPS4HANA
1 -
SAPUI5
5 -
schedule
1 -
Script Operator
1 -
Secure Login Client Setup
9 -
security
10 -
Selenium Testing
1 -
Self Transformation
1 -
Self-Transformation
1 -
SEN
1 -
SEN Manager
1 -
Sender
1 -
service
2 -
SET_CELL_TYPE
1 -
SET_CELL_TYPE_COLUMN
1 -
SFTP scenario
2 -
Simplex
1 -
Single Sign On
9 -
Singlesource
1 -
SKLearn
1 -
Slow loading
1 -
SOAP
2 -
Software Development
1 -
SOLMAN
1 -
solman 7.2
2 -
Solution Manager
3 -
sp_dumpdb
1 -
sp_dumptrans
1 -
SQL
1 -
sql script
1 -
SSL
9 -
SSO
9 -
Story2
1 -
Substring function
1 -
SuccessFactors
1 -
SuccessFactors Platform
1 -
SuccessFactors Time Tracking
1 -
Sybase
1 -
Synthetic User Monitoring
1 -
system copy method
1 -
System owner
1 -
Table splitting
1 -
Tax Integration
1 -
Technical article
1 -
Technical articles
1 -
Technology Updates
15 -
Technology Updates
1 -
Technology_Updates
1 -
terraform
1 -
Testing
1 -
Threats
2 -
Time Collectors
1 -
Time Off
2 -
Time Sheet
1 -
Time Sheet SAP SuccessFactors Time Tracking
1 -
Tips and tricks
2 -
toggle button
1 -
Tools
1 -
Trainings & Certifications
1 -
Transformation Flow
1 -
Transport in SAP BODS
1 -
Transport Management
1 -
TypeScript
3 -
ui designer
1 -
unbind
1 -
Unified Customer Profile
1 -
UPB
1 -
Use of Parameters for Data Copy in PaPM
1 -
User Unlock
1 -
VA02
1 -
Validations
1 -
Vector Database
2 -
Vector Engine
1 -
Vectorization
1 -
Visual Studio Code
1 -
VSCode
2 -
VSCode extenions
1 -
Vulnerabilities
1 -
Web SDK
1 -
Webhook
1 -
work zone
1 -
workload
1 -
xsa
1 -
XSA Refresh
1
- « Previous
- Next »
Related Content
- Unleashing the Power of Custom Widgets in SAP Analytics Cloud in Technology Blogs by Members
- First steps to work with SAP Cloud ALM Deployment scenario for SAP ABAP systems (7.40 or higher) in Technology Blogs by SAP
- SAP BTP FAQs - Part 2 (Application Development, Programming Models and Multitenancy) in Technology Blogs by SAP
- SAP BTP FAQs - Part 1 (General Topics in SAP BTP) in Technology Blogs by SAP
- Terraform Provider for SAP BTP version 1.3.0 - what’s new in Technology Blogs by SAP
Top kudoed authors
| User | Count |
|---|---|
| 11 | |
| 6 | |
| 6 | |
| 5 | |
| 5 | |
| 4 | |
| 4 | |
| 4 | |
| 3 | |
| 3 |