
- SAP Community
- Products and Technology
- Spend Management
- Spend Management Blogs by SAP
- Taxonomy in SAP Ariba Category Management
Spend Management Blogs by SAP
Stay current on SAP Ariba for direct and indirect spend, SAP Fieldglass for workforce management, and SAP Concur for travel and expense with blog posts by SAP.
Turn on suggestions
Auto-suggest helps you quickly narrow down your search results by suggesting possible matches as you type.
Showing results for
Product and Topic Expert
Options
- Subscribe to RSS Feed
- Mark as New
- Mark as Read
- Bookmark
- Subscribe
- Printer Friendly Page
- Report Inappropriate Content
01-11-2024
11:09 PM
In this blog, we will delve into how to configure and manage taxonomy in SAP Ariba Category Management (“CatMan”) solution.
Prerequisites:
What is SAP Ariba Category Management (CatMan) Solution?
Built on SAP Business Technology Platform, the SAP Ariba Category Management software solution digitalizes and streamlines the development, execution, and monitoring of category strategies for faster, more efficient category management in procurement.
What is Taxonomy?
Purchasing Categories (aka Categories) are backbone of SAP Ariba Category Management solution. It allows organizations to classify goods and services that are being procured by their employees. SAP Ariba CatMan lets you organize or group similar categories together, create multiple levels (parent-child or category-sub category). This structure is called taxonomy. Some sample categories are Food and beverages, External Workforce, Office equipment, Marketing and Advertising.
Below screen print shows list of Purchasing Categories in SAP Ariba Category Management:
What are the different status of Purchasing Category in CatMan?
What are different product classifications can be mapped to Purchasing Categories?
Below picture shows how SAP Ariba Category Management Purchasing Categories can be connected other systems like SAP Ariba strategic Sourcing, SAC etc.
How to create Purchasing Category in SAP Ariba CatMan?
There are couple of ways to create a purchasing category in CatMan.
Let's dive in further:
Step 1: Login into SAP Ariba CatMan solution as a Category Administrator then click on UI Card “Manage Taxonomy” to see existing purchasing categories (if any) and their information such as lead category manager/approver, and status.
Step 2: Click on “Create”
Step 3: Enter Purchasing Category information.
Step 4: Save and click on “Add” under Product classification and add appropriate mappings.
Note: UNSPSC(v9.05) and ACT codes are pre-loaded when you enable SAP Ariba Category Management solution. If customer is using Custom taxonomy in SAP Ariba Strategic Solutions, then you are required to load the custom taxonomy in CatMan before mapping to Purchasing Categories. Additionally, certain rules need to be followed when mapping Purchasing Category to UNPSC code. You can find them at SAP Help portal.
Step 5: Save and Publish. That's how you create purchasing category in CatMan UI.
2. Create using Purchasing Template Excel
This is probably preferred method if you are planning to create/update multiple Purchasing Categories at once.
Step 1: Login to CatMan, click on Manage Taxonomy -> Click “Import/Export” -> Click “Purchasing Categories” under Export
Step 2: CatMan will export Template with currently loaded Purchasing categories (if any).
Step 3: Open the template, it contains multiple tabs. Make sure you read tab – “Instructions” if you are using excel template for the first time.
Step 4: Use tab: Purchasing Categories - input purchasing category information.
Step 5: Use tab: Material Group - map Purchasing Category to Material group from your ERP Systems.
Step 6: Use tab: UNSPSC - map Purchasing Category to UNSPSC or custom code.
Step 7: Use tab: ACT - map Purchasing Category to ACT codes.
Step 8: Use tab: Custom Domain Code– map Purchasing Category to Custom codes (like Beroe).
Step 9: Save the file and upload to CatMan. If there are any errors, CatMan will display error information which you will need to correct and upload the file.
See below how sample category will look like when loaded into CatMan and mapped to different product classification codes:
Once you configure Purchasing Categories Successfully, you will be able to create Strategy and Plan document.
Thank you for reading the blog, leave your questions or feedback in the comments below.
Happy Learning !!
Prerequisites:
- You must have configured SAP Ariba Category Management Solution
- You must be an administrator with the “CategoryManagementAdministrator” role
- You must have configured SAP Ariba Strategic Solutions (Sourcing and Contracts)
- Optional: You may have configured Third party market intelligence provider Beroe. Refer blog how to configure Beroe with CatMan
What is SAP Ariba Category Management (CatMan) Solution?
Built on SAP Business Technology Platform, the SAP Ariba Category Management software solution digitalizes and streamlines the development, execution, and monitoring of category strategies for faster, more efficient category management in procurement.
What is Taxonomy?
Purchasing Categories (aka Categories) are backbone of SAP Ariba Category Management solution. It allows organizations to classify goods and services that are being procured by their employees. SAP Ariba CatMan lets you organize or group similar categories together, create multiple levels (parent-child or category-sub category). This structure is called taxonomy. Some sample categories are Food and beverages, External Workforce, Office equipment, Marketing and Advertising.
Below screen print shows list of Purchasing Categories in SAP Ariba Category Management:

What are the different status of Purchasing Category in CatMan?
| Status | Description |
| Category Unpublished | Newly created Category have been saved in SAP Ariba Category Management but haven’t published to SAP MDI. |
| Published | Latest changes have been saved and published to SAP Master Data Integration Services (MDI) from SAP Ariba Category Management |
| Changes unpublished | Changes to an existing category is saved in SAP Ariba Category Management but haven’t published to SAP MDI. |
| Inactive | Category is inactive in SAP Ariba Category Management. |
What are different product classifications can be mapped to Purchasing Categories?
- Map Purchasing Category to SAP Ariba Taxonomy (UNSPSC or Custom) to create/monitor SAP Ariba Strategic Sourcing transactions (Guided Sourcing projects or Contracts) in CatMan.
- Map Purchasing Category to SAP Ariba ACT (Ariba Classification Taxonomy) to view your organizations spend (Spend by Category, Spend by Region, Spend by Supplier etc) in CatMan.
- Map Purchasing Category to Third Party Market Intelligent Providers to retrieve latest news and market intelligent data in CatMan.
- Map Purchasing Category to Material Groups from SAP ECC, S/4HANA Cloud, SAP S/4HANA
Below picture shows how SAP Ariba Category Management Purchasing Categories can be connected other systems like SAP Ariba strategic Sourcing, SAC etc.
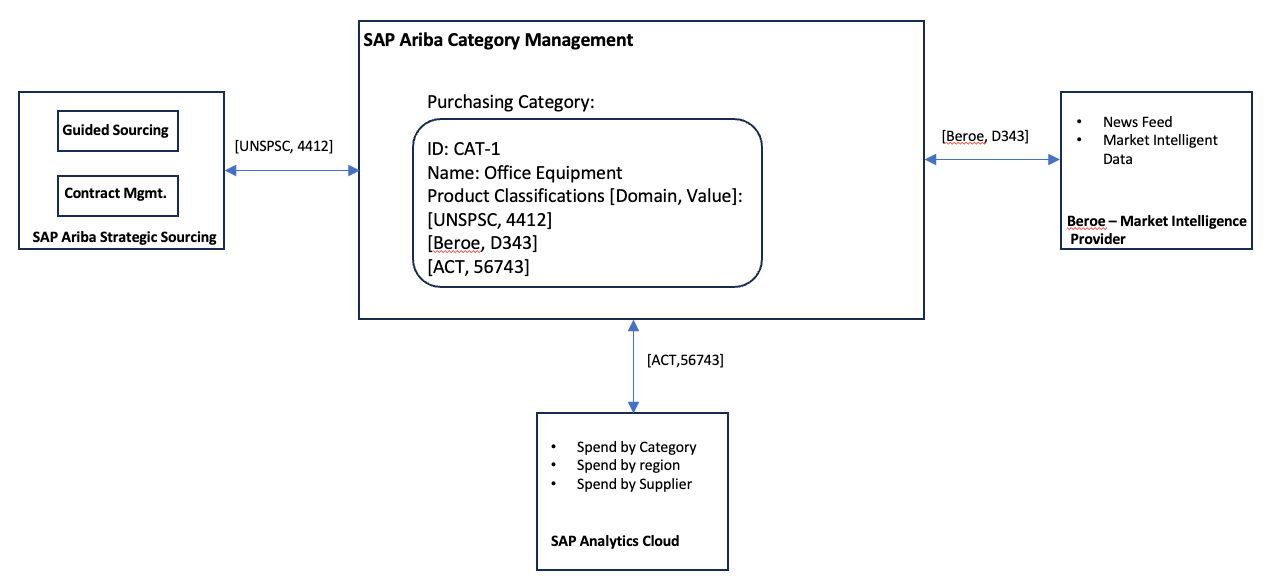
How to create Purchasing Category in SAP Ariba CatMan?
There are couple of ways to create a purchasing category in CatMan.
- Create using CatMan UI
- Create using Purchasing Category Template
Let's dive in further:
- Create using CatMan UI
Step 1: Login into SAP Ariba CatMan solution as a Category Administrator then click on UI Card “Manage Taxonomy” to see existing purchasing categories (if any) and their information such as lead category manager/approver, and status.

Step 2: Click on “Create”

Step 3: Enter Purchasing Category information.

Step 4: Save and click on “Add” under Product classification and add appropriate mappings.

Note: UNSPSC(v9.05) and ACT codes are pre-loaded when you enable SAP Ariba Category Management solution. If customer is using Custom taxonomy in SAP Ariba Strategic Solutions, then you are required to load the custom taxonomy in CatMan before mapping to Purchasing Categories. Additionally, certain rules need to be followed when mapping Purchasing Category to UNPSC code. You can find them at SAP Help portal.
Step 5: Save and Publish. That's how you create purchasing category in CatMan UI.
2. Create using Purchasing Template Excel
This is probably preferred method if you are planning to create/update multiple Purchasing Categories at once.
Step 1: Login to CatMan, click on Manage Taxonomy -> Click “Import/Export” -> Click “Purchasing Categories” under Export

Step 2: CatMan will export Template with currently loaded Purchasing categories (if any).
Step 3: Open the template, it contains multiple tabs. Make sure you read tab – “Instructions” if you are using excel template for the first time.
Step 4: Use tab: Purchasing Categories - input purchasing category information.

Step 5: Use tab: Material Group - map Purchasing Category to Material group from your ERP Systems.
Step 6: Use tab: UNSPSC - map Purchasing Category to UNSPSC or custom code.

Step 7: Use tab: ACT - map Purchasing Category to ACT codes.

Step 8: Use tab: Custom Domain Code– map Purchasing Category to Custom codes (like Beroe).

Step 9: Save the file and upload to CatMan. If there are any errors, CatMan will display error information which you will need to correct and upload the file.
See below how sample category will look like when loaded into CatMan and mapped to different product classification codes:
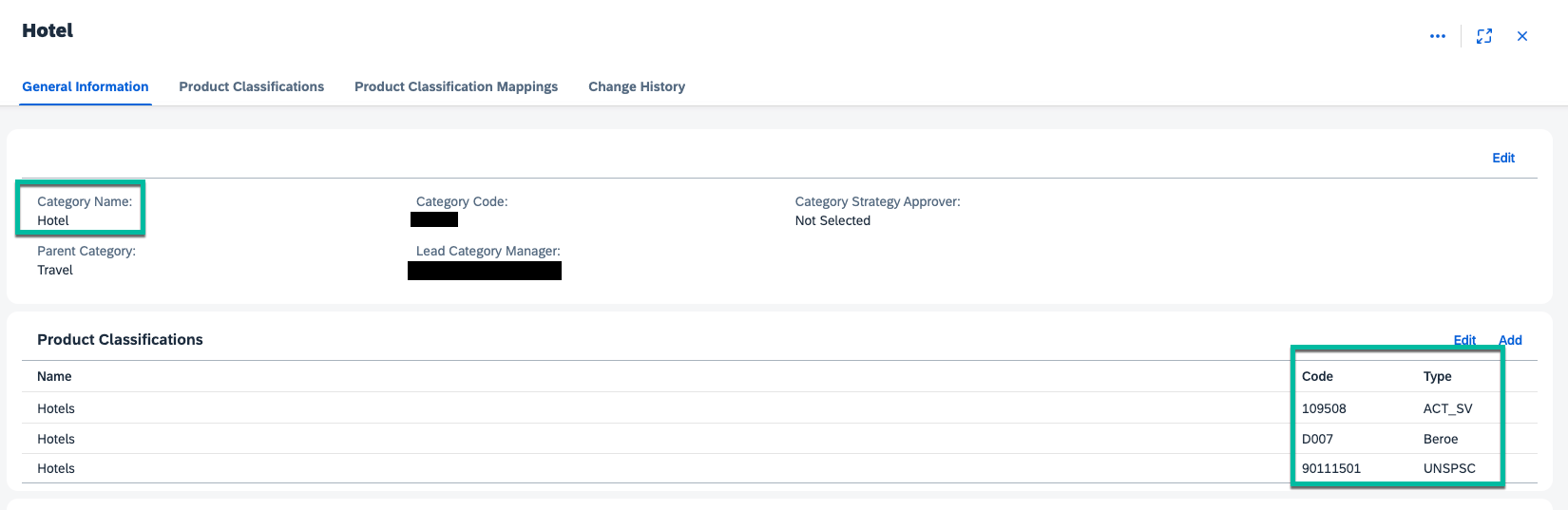
Once you configure Purchasing Categories Successfully, you will be able to create Strategy and Plan document.
Thank you for reading the blog, leave your questions or feedback in the comments below.
Happy Learning !!
- SAP Managed Tags:
- SAP Ariba Extensibility,
- SAP Ariba Procurement
Labels:
You must be a registered user to add a comment. If you've already registered, sign in. Otherwise, register and sign in.
Labels in this area
-
Business Trends
113 -
Business Trends
12 -
Event Information
44 -
Event Information
3 -
Expert Insights
18 -
Expert Insights
25 -
Life at SAP
32 -
Product Updates
253 -
Product Updates
27 -
Technology Updates
82 -
Technology Updates
14
Related Content
- Advanced Returns Management for Supplier Returns in Spend Management Blogs by SAP
- SAP Ariba 2405 Release Key Innovations Preview in Spend Management Blogs by SAP
- SAP Ariba Source to Contract 2405 Release Key Innovations in Spend Management Blogs by SAP
- Where Guided Sourcing meets SLP in Spend Management Blogs by SAP
- Revolutionizing E-Procurement with Generative AI: Enhancing Catalogs for Improved Decision making in Spend Management Blogs by SAP
Top kudoed authors
| User | Count |
|---|---|
| 2 | |
| 1 | |
| 1 | |
| 1 | |
| 1 | |
| 1 | |
| 1 | |
| 1 | |
| 1 | |
| 1 |