
- SAP Community
- Products and Technology
- Spend Management
- Spend Management Blogs by Members
- Ariba Catalog Solution
Spend Management Blogs by Members
Check out community member blog posts about spend management and SAP Ariba, SAP Fieldglass, and SAP Concur solutions. Post or comment about your experiences.
Turn on suggestions
Auto-suggest helps you quickly narrow down your search results by suggesting possible matches as you type.
Showing results for
Chhetan1
Participant
Options
- Subscribe to RSS Feed
- Mark as New
- Mark as Read
- Bookmark
- Subscribe
- Printer Friendly Page
- Report Inappropriate Content
01-25-2023
6:35 PM
Hello, welcome to my blog post! I’m Chetan Jadhav. I’m an SAP Ariba consultant. This is my brand-new blog on Ariba catalog solution. It’s a complete guide for Ariba consultants and administrators who configures catalog, approval flow and master data in Ariba.
Introduction
Catalog is a list of sourced items maintained systematically with image, specification, part number, price, unit of measure, commodity code, parametric attributes, lead time and supplier in Ariba.
Catalogs are generally maintained for categories such as MRO, IT hardware, R&D equipment, software licenses, office supplies, contracted cleaning and security services.
Catalogs would help customers to reduce their tail spend made through ad hoc purchases, reduce procurement risks and tackle poor performance of suppliers.
There are two types of catalogs maintained in Ariba and they are technically called as buyer hosted catalog and supplier hosted catalog. Buyer hosted catalog: The content team of customer builds a catalog based on the rate sheet shared by supplier and imports it to Ariba. Supplier hosted catalog: Seller creates a list of items based on contracted terms, uploads it to their Ariba account and Ariba network shares it with customer. In some cases, supplier can also host their web-based catalog upon agreed terms.
Note:
Product and service catalog, non-standard catalog, partial catalog, tier-Pricing catalog and parametric catalog are example of static catalogs and can be managed by either buyer or supplier
Punchout catalog is a web-based catalog which is managed by supplier as it requires frequent updates on price, description and content.
How to build Catalog using Excel template?
Excel template has four sheets, an instruction sheet, a header sheet, an items sheet and a sample formats sheet. Instruction sheet contains the details of how to use the catalog template. Header sheet has fields such as Load mode, supplier ID domain, code format, UNUOM, currency and comments. Items sheet has fields related to unique ID’s, codes, descriptions, price, images, attachments, components, parametric attributes, search words, restrictions etc. catalog administrator updates content of items in it based on rate sheet. Sample formats sheet contains the details of how to update data in fields such as Images, commodity code, price configuration. User can remove Instructions and Sample Format sheets from the template.
Below are the instructions to fill the catalog template:
Header Sheet:
LoadMode: Set value “F” in the field while loading a new catalog or value “I” while modifying, adding or deleting any items to the activated catalog.
Supplierid_Domain: NetworkID, buyersystmID or SAP ID values can be updated in this field
UNUOM: This filed should always be updated as TRUE
Currency: Update the currency used for the pricing of items in rate sheet
Comments: Use this field to update any comments related to catalog
Note:
Items Sheet:
Supplier ID: Enter BuyersystemID, SAP Vendor ID or Supplier’s AN ID
Example:
Supplier Part ID: The supplier part ID should be unique for each line item in catalog. It is generally mentioned in the rate sheet which is shared by supplier.
Note: If supplier part ID is not mentioned in the rate sheet, then create an ID of your choice or follow the best practices set in your procurement operation
Item Description: Update complete product or service description in 276 characters based on the rate sheet and do not include any special characters in it
Note: Create a separate custom field for Item description or specification, if there are more than 276 characters in it. Ariba can create a custom field to input characters up to 1000 in the template.
Unit Price: Update the price without currency symbol based on the rate sheet
Unit of measure: Update UOM based on rate sheet and ensure that it should be updated in Ariba and ERP
Short Name: A short description of an item in 50 characters. Do not use abbreviations. It should provide brief information of product and service items.
Classification Codes: Classification of the product or services based on UNSPSC or customized taxonomies
Image: The image size should be 250*250 pixels. Update image extension or URL in thumbnail, normal and detailed fields
Lead Time: Number of business days required to deliver goods or services once the order is received by the supplier
Currency: Update the currency used for the pricing of items in rate sheet
Supplier Part Auxiliary ID: A unique ID combined with Supplier ID and Supplier part number
Supplier URL: Web address of supplier’s catalog or data sheet
Manufacturing Part ID: A part number used by the manufacturer
Manufacturer Name: Name of the manufacturer
Manufacturer URL: Web address of supplier’s catalog or company profile
Language: Indicates that the language being used to describe the item in catalog. It should be updated as per the regions. For Example: en_US
Expiration date: Expiry or deactivation date of a line item or a catalog
Effective Date: Effective or activation date of a line item or a catalog
Quantity Intervals: Indicates the quantity interval of an item that can be purchased, update it as per rate sheet.
Packaging Quantity: It is the available quantity in one bundle, kit, case or pack. For example, a pack has 7 items, in this case, value 1 need to be updated in this field.
Parametric Name: It indicates a product name like shirt, shoe, bolt etc.
Parametric Data: It specifies the attributes of product, for example: color and size
Note: Ariba allows up to 10 parametric data for an item
Delete: Set value “True” to delete an item from catalog.
IsPartial: Enter value “Yes” if the unit price of item is zero and it also specified in purchased order.
Attachments: An instruction, installation or information document related to an item can be attached or linked to this field. Source can be a URL or extension/name of a file and description indicates the name of source file or URL.
RelatedItem: It indicates accessories or components of an item. For example, iPhone with its accessories. In supplier part ID, Article, item code or accessory number of a main item can be updated. In type field, update the default value set by Ariba i.e., accessories
Price Configuration: Configuration of multiple levels of pricing for items based on different pricing and validity periods. Start date and end date indicates effective and expiration date of a line item. Pricekey determines that the price is customer specific and excludes sales taxes. Amount specifies the price of an item. PriceCurrency indicates the currency being used to quote the price. LowerBound refers to the quantity of items that customer must buy to get a lower price
Keywords: Words tagged to items that would help users to search the items in catalogs in Ariba buying solution and guided buying. Separate keywords with a “,” comma. For example, Dell, laptop, 3510, 512 SSD
MatNumber: It indicates SAP material number or Article number of the item shared by internal team or buyer.
Company codes: A custom field which would help catalog administrators to restrict the catalog or items for any company codes.
How to import Catalog into Ariba?
Catalogs are uploaded, amended, validated, approved, activated, deactivated, deleted and published in parent or upstream realm of Ariba buying solution.
Create a catalog file in excel or CIF template along with zip folder containing the images of each line items and ensure that the size of excel template and zip folder should not exceed the limit of 300MB. Go to parent realm of Ariba by following path to import catalog
PATH: Go to parent realm -> click manage -> click core administration -> dropdown catalog manager -> click catalogs -> click Import new catalog -> Ariba directs user to Catalogs Import New Catalog page -> click Select File -> Choose catalog file and zip folder containing images -> Click on Import.
When Ariba directs user to Catalogs Import New Catalog Page then user must select following options
Note: Large catalog files can take a long time to upload, depending on the speed of your network connection. When uploading very large catalogs, do not navigate in the browser window until the next page shows up, as interrupting your web browser aborts the upload process.
How catalog is validated in Ariba?
A catalog validation process begins under content document in catalog content manager workspace. Parsed, validating, validation error, fatal error, validated, completing, completed, activating, activated, deactivating and deactivated are the status of validation process or a content document.
Status:
Ariba allows users to take following actions –
Sample Validation Errors and Warnings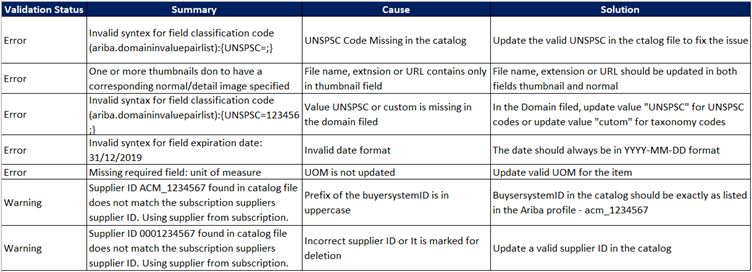
How to configure approval flow for catalog in Ariba?
Once the imported catalog is validated in catalog content manager, user will need to click Action -> click Notify valid items for approval -> Ariba will then send a notification to catalog approver group -> Any of the catalog group member can approve catalog update request in Ariba parent realm.
Configuration:
Note: In Catalog Content Manager -> Lookup Files, Administrator can also create an approval lookup file by mapping the column field to a relevant catalog field to assign approvers to the different sets of items in a catalog. If an approver that you specify in the lookup file is not available in the system, the Catalog Approvers group is assigned by default.
How to approve a catalog request in Ariba?
When user sends catalog for approval, Ariba will trigger a notification to those users who belong to catalog approver group.
Note: when the catalog request is approved, individual items that had denied will be deleted.
How to subscribe for a catalog in Ariba?
Once the catalog is activated in Ariba. Go to child realm -> core Administration -> Catalog Manager -> catalog replication -> click configuration tab -> search catalog subscription name -> dropdown Action -> click subscribe. It will take minimum of 10 minutes to 2 hours of time to display the items in child realm and guided buying.
How to restrict catalogs in Ariba?
Company codes
Catalog can be restricted by creating a customized field as a company code in an excel catalog template. Administrator can restrict the visibility of items based on company codes in Ariba.
For example:
Note: This solution is not applicable to PunchOut catalog items.
Catalog Constraints
The constraints can be created to restrict the visibility of catalog by supplier, catalog, catalog Kit and commodity code. Follow the below steps to create constraints for catalog
Note: constraints are not applicable to PunchOut catalog items
How to configure catalog search options?
Request SAP Ariba to enable parameter “Application.Catalog.ExtensibleTypeAttributeConfiguration” user should be a member of custom catalog manager group to configure catalog search options.
Follow below steps to configure search options
How to add a new relevance ranking designations?
How to create Catalog Hierarchy in Ariba?
Catalog hierarchy can be created by using hierarchy editor. Categories are organized into folders that user can expand and collapse. New commodity codes can be added to existing category, once system commodity is created and classified in parent realm. In the catalog home page at the left-hand side, categorized and uncategorized items category appears as a list in the Shop By Category section. Note: items that are not in a specific category are grouped under the Uncategorized Items category.
Follow below steps to create a category
How to rebuild a catalog index?
Customer must run index builder every month to refresh the relevancy as Ariba records each time an item is ordered, and uses this information to rate item relevance in search results. This process takes several hours to complete. Therefore, customer should run index builder during the weekend and ensure that there are no catalogs pending in activating or deactivating status.
Follow the below steps to run the index builder
Sample Catalog groups and roles
There are following sample of groups
Note: Customers can create customized groups for catalog administration based on their business requirement with the help of Ariba support team.
How to update Master Data in Ariba?
Data related to supplier, unit of measure, currency, commodity, company code, cost center and groups are required to create and restrict catalogs in Ariba. The best practice is that user must check if the required data are available to create catalog or not. For example, when user gets a new commodity or UOM in a rate sheet, user must get it updated in the respective realms before importing the catalog file to avoid validation errors in Ariba buying solution.
How to create, classify and map commodity code in Ariba?
If there are any new categories found in the punchout catalog, administrator need to create and classify them in Ariba parent realm and update commodity to ERP commodity file in Ariba child realm
To create and classify commodity codes in parent realm, follow the below steps
To map commodity to ERP commodity codes in child realm, follow the below steps
How to create and map unit of measure in Ariba?
If there are any new unit of measure found in the punchout catalog, administrator need to create them UOM in Ariba parent realm and let them replicate to child realm where administrator map them with ERP UOM’s.
To create UOM in Parent realm, follow the below steps
To map UOM with ERP UOM in child realm, follow the below steps
How to update ANID on the supplier record in Ariba?
Administrator need to update supplier’s Ariba Network ID on the Supplier record in Ariba parent realm and it will be replicated to child realm in 10 minutes.
Conclusion
This blog explains how to configure each feature of catalog solution in Ariba which would definitely help Ariba consultants and administrators.
Thank you so much for reading my first blog post. I hope you liked it. Please do like, comment, share, ask questions and follow my profile for similar content.
I encourage you to post and answer questions (https://answers.sap.com/tags/088a2ce1-412b-458b-becb-2311c968d328) and read other posts on the topic (https://blogs.sap.com/tags/088a2ce1-412b-458b-becb-2311c968d328/)
Introduction
Catalog is a list of sourced items maintained systematically with image, specification, part number, price, unit of measure, commodity code, parametric attributes, lead time and supplier in Ariba.
Catalogs are generally maintained for categories such as MRO, IT hardware, R&D equipment, software licenses, office supplies, contracted cleaning and security services.
Catalogs would help customers to reduce their tail spend made through ad hoc purchases, reduce procurement risks and tackle poor performance of suppliers.
There are two types of catalogs maintained in Ariba and they are technically called as buyer hosted catalog and supplier hosted catalog. Buyer hosted catalog: The content team of customer builds a catalog based on the rate sheet shared by supplier and imports it to Ariba. Supplier hosted catalog: Seller creates a list of items based on contracted terms, uploads it to their Ariba account and Ariba network shares it with customer. In some cases, supplier can also host their web-based catalog upon agreed terms.

Note:
Product and service catalog, non-standard catalog, partial catalog, tier-Pricing catalog and parametric catalog are example of static catalogs and can be managed by either buyer or supplier
Punchout catalog is a web-based catalog which is managed by supplier as it requires frequent updates on price, description and content.
How to build Catalog using Excel template?
Excel template has four sheets, an instruction sheet, a header sheet, an items sheet and a sample formats sheet. Instruction sheet contains the details of how to use the catalog template. Header sheet has fields such as Load mode, supplier ID domain, code format, UNUOM, currency and comments. Items sheet has fields related to unique ID’s, codes, descriptions, price, images, attachments, components, parametric attributes, search words, restrictions etc. catalog administrator updates content of items in it based on rate sheet. Sample formats sheet contains the details of how to update data in fields such as Images, commodity code, price configuration. User can remove Instructions and Sample Format sheets from the template.
Below are the instructions to fill the catalog template:
Header Sheet:

LoadMode: Set value “F” in the field while loading a new catalog or value “I” while modifying, adding or deleting any items to the activated catalog.
Supplierid_Domain: NetworkID, buyersystmID or SAP ID values can be updated in this field
UNUOM: This filed should always be updated as TRUE
Currency: Update the currency used for the pricing of items in rate sheet
Comments: Use this field to update any comments related to catalog
Note:
- Ensure all the cells are formatted in Excel as “Text” to retain any leading or trailing zeros
- Template fields are color coded:
- RED Fields -> Required, do not leave these fields blank, cannot be deleted
- Yellow Fields -> Optional but wanted, can leave blank, can be deleted
- Green Fields -> Optional, can leave blank, can be deleted, can add customized fields
- Remove Instructions and Sample Formats sheets from template
Items Sheet:

Supplier ID: Enter BuyersystemID, SAP Vendor ID or Supplier’s AN ID
Example:
- BuyersystemID: ACM_12345678 -> Supplier’s Ariba profile ID
- SAP Vendor ID: 778866 -> SAP partition vendor ID
- Ariba Network ID: Test –> AN123456789-t and Production –>AN123456789
Supplier Part ID: The supplier part ID should be unique for each line item in catalog. It is generally mentioned in the rate sheet which is shared by supplier.
Note: If supplier part ID is not mentioned in the rate sheet, then create an ID of your choice or follow the best practices set in your procurement operation
Item Description: Update complete product or service description in 276 characters based on the rate sheet and do not include any special characters in it
Note: Create a separate custom field for Item description or specification, if there are more than 276 characters in it. Ariba can create a custom field to input characters up to 1000 in the template.
Unit Price: Update the price without currency symbol based on the rate sheet
Unit of measure: Update UOM based on rate sheet and ensure that it should be updated in Ariba and ERP
Short Name: A short description of an item in 50 characters. Do not use abbreviations. It should provide brief information of product and service items.
Classification Codes: Classification of the product or services based on UNSPSC or customized taxonomies
- Domain: should be UNSPSC or Custom -> if customer uses taxonomy codes to track spend
- Value: update valid commodity codes by referring to the list of UNSPSC or taxonomy

Image: The image size should be 250*250 pixels. Update image extension or URL in thumbnail, normal and detailed fields
Lead Time: Number of business days required to deliver goods or services once the order is received by the supplier
Currency: Update the currency used for the pricing of items in rate sheet
Supplier Part Auxiliary ID: A unique ID combined with Supplier ID and Supplier part number
Supplier URL: Web address of supplier’s catalog or data sheet
Manufacturing Part ID: A part number used by the manufacturer

Manufacturer Name: Name of the manufacturer
Manufacturer URL: Web address of supplier’s catalog or company profile
Language: Indicates that the language being used to describe the item in catalog. It should be updated as per the regions. For Example: en_US
Expiration date: Expiry or deactivation date of a line item or a catalog
Effective Date: Effective or activation date of a line item or a catalog
Quantity Intervals: Indicates the quantity interval of an item that can be purchased, update it as per rate sheet.
Packaging Quantity: It is the available quantity in one bundle, kit, case or pack. For example, a pack has 7 items, in this case, value 1 need to be updated in this field.

Parametric Name: It indicates a product name like shirt, shoe, bolt etc.
Parametric Data: It specifies the attributes of product, for example: color and size
Note: Ariba allows up to 10 parametric data for an item
Delete: Set value “True” to delete an item from catalog.
IsPartial: Enter value “Yes” if the unit price of item is zero and it also specified in purchased order.
Attachments: An instruction, installation or information document related to an item can be attached or linked to this field. Source can be a URL or extension/name of a file and description indicates the name of source file or URL.
RelatedItem: It indicates accessories or components of an item. For example, iPhone with its accessories. In supplier part ID, Article, item code or accessory number of a main item can be updated. In type field, update the default value set by Ariba i.e., accessories

Price Configuration: Configuration of multiple levels of pricing for items based on different pricing and validity periods. Start date and end date indicates effective and expiration date of a line item. Pricekey determines that the price is customer specific and excludes sales taxes. Amount specifies the price of an item. PriceCurrency indicates the currency being used to quote the price. LowerBound refers to the quantity of items that customer must buy to get a lower price
Keywords: Words tagged to items that would help users to search the items in catalogs in Ariba buying solution and guided buying. Separate keywords with a “,” comma. For example, Dell, laptop, 3510, 512 SSD
MatNumber: It indicates SAP material number or Article number of the item shared by internal team or buyer.
Company codes: A custom field which would help catalog administrators to restrict the catalog or items for any company codes.
How to import Catalog into Ariba?
Catalogs are uploaded, amended, validated, approved, activated, deactivated, deleted and published in parent or upstream realm of Ariba buying solution.
Create a catalog file in excel or CIF template along with zip folder containing the images of each line items and ensure that the size of excel template and zip folder should not exceed the limit of 300MB. Go to parent realm of Ariba by following path to import catalog
PATH: Go to parent realm -> click manage -> click core administration -> dropdown catalog manager -> click catalogs -> click Import new catalog -> Ariba directs user to Catalogs Import New Catalog page -> click Select File -> Choose catalog file and zip folder containing images -> Click on Import.
When Ariba directs user to Catalogs Import New Catalog Page then user must select following options
- Select new or existing catalog subscription
- Select valid supplier
- Provide catalog subscription name
- Select appropriate radio buttons of value Yes and No for options skip approvals, stop before sending to approval, activate automatically, allow multi-supplier CIF, Hide punchout item prices and tier
- Select applicable File Format, For example: CIF or Excel
- Click on Select File
- Choose catalog file and zip folder containing images
- Click on Import
Note: Large catalog files can take a long time to upload, depending on the speed of your network connection. When uploading very large catalogs, do not navigate in the browser window until the next page shows up, as interrupting your web browser aborts the upload process.
How catalog is validated in Ariba?
A catalog validation process begins under content document in catalog content manager workspace. Parsed, validating, validation error, fatal error, validated, completing, completed, activating, activated, deactivating and deactivated are the status of validation process or a content document.
Status:
- New: Catalog document is new to the content management system
- Parsed: parsing, parse, parsed is a process of verifying a string of symbols, special characters, data structures or format of the content
- Validating: validating against content rules
- Validation Error: Indicates that there are items with errors and warnings
- Fatal Error: catalog data is not matching with backend file. For example: invalid parametric data. Catalog cannot be edited at this stage in Ariba. Catalog need to be reimported once the necessary changes made in the backend system or catalog file.
- Validated: Indicates catalog has passed all the content rules
- Completing/completed: Catalog is, being, pushed to catalog manager workspace. User can now notify catalog approvers to approve the catalog
- Generating Comparison: A comparison report of the current version and its active version is being generated.
- Activating: catalog activation process is being activated in the catalog manager workspace
- Activated: catalog is activated in the catalog manager workspace
- Deactivating: catalog activation process is being activated in the catalog manager workspace
- Deactivated: catalog is activated in the catalog manager workspace
Ariba allows users to take following actions –
- View summary to check items imported, items with errors or warnings
- Edit content allows user to manually edit the content of catalog
- Notify valid items for approval once the validation process is completed
- View report to check top items, items with short name, images and with character limits
- View comparison to check imported items, new items, modified items, unmodified items, delete items and items with modified price in the current version
- Download Original uploaded catalog file
- Download processed catalog file post the completion of validation process
- Republish a catalog
- Delete a content document or catalog from validation process
- Rerun rules allows user to revalidate catalog file
Sample Validation Errors and Warnings
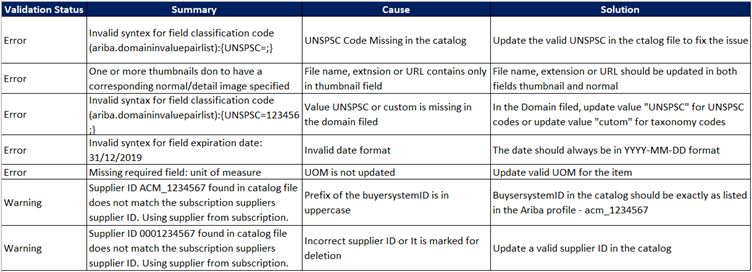
How to configure approval flow for catalog in Ariba?
Once the imported catalog is validated in catalog content manager, user will need to click Action -> click Notify valid items for approval -> Ariba will then send a notification to catalog approver group -> Any of the catalog group member can approve catalog update request in Ariba parent realm.
Configuration:
- Dropdown Manage
- Click on Approval processes
- Click Create New
- Update tile “Catalog Request Approval Process”
- Select Approval Type as “Supplier Data Update”
- Note: Title and Approval Type reflects in Summary tab of approval flow
- In the Approval Rules tab, there are four options, an approval process diagram, an approval rule editor, a condition and an action
- Approval process diagram: create a node for catalog approver
- Approval Rule Editor: Rule title should be “Catalog Approver” and under Rule Description write “Adds catalog approver node to the catalog approval flow”.
- Condition: leave as is or add conditions if there are any
- Action: select “add group” under Action and under parameters, Mark tick for option “approval required?”, select group “catalog approver” and provide Reason stating “catalog approver must approve catalog requests”
- No need to update Filter Rules and Approvable Edit Rules tabs
- At the top right-hand side, click on Active to apply catalog approval flow for catalog requests
Note: In Catalog Content Manager -> Lookup Files, Administrator can also create an approval lookup file by mapping the column field to a relevant catalog field to assign approvers to the different sets of items in a catalog. If an approver that you specify in the lookup file is not available in the system, the Catalog Approvers group is assigned by default.
How to approve a catalog request in Ariba?
When user sends catalog for approval, Ariba will trigger a notification to those users who belong to catalog approver group.
- Approver finds the catalog request in the To Do content item on the home dashboard.
- Click the catalog approval request ID to open the document
- The page displays Approve, Deny, Import and Export along with comparison summary
- Approvers can directly approve the catalog request or can download catalog in csv file to review and approve the items
- Approver updates the Cleanse column of each item with “Yes” or “No”; Yes indicates Approve whereas No indicates Deny
- Approver saves the catalog file in csv and imports it
- Once file is imported, the Cleansed column in the Comparison Summary section displays the approval status of the individual items.
- Clicks Approve or Deny to approve or deny your changes to all the items in the catalog approval request -
Note: when the catalog request is approved, individual items that had denied will be deleted.
How to subscribe for a catalog in Ariba?
Once the catalog is activated in Ariba. Go to child realm -> core Administration -> Catalog Manager -> catalog replication -> click configuration tab -> search catalog subscription name -> dropdown Action -> click subscribe. It will take minimum of 10 minutes to 2 hours of time to display the items in child realm and guided buying.
How to restrict catalogs in Ariba?
Company codes
Catalog can be restricted by creating a customized field as a company code in an excel catalog template. Administrator can restrict the visibility of items based on company codes in Ariba.
For example:

Note: This solution is not applicable to PunchOut catalog items.
Catalog Constraints
The constraints can be created to restrict the visibility of catalog by supplier, catalog, catalog Kit and commodity code. Follow the below steps to create constraints for catalog
- Go to dashboard, dropdown Manage
- Click core administration
- Dropdown catalog manager, click catalog views
- Click Add Constraint
- Note: catalog view can be restricted based on the user group or cost center
- In the Group field, choose a user group to be the target of the filter you add
- Choose the filter type:
- Start with view nothing, show more catalog items to the qualified users: specified catalog is visible to the selected user group.
- Start with view nothing, show more catalog items to the disqualified users: specified catalog is visible to unselected user groups and not the selected user group
- Start with view all, hide some catalog items from qualified users: specified catalog is not visible to the selected user group.
- Start with view all, hide some catalog items from disqualified users: specified catalog is not visible to those users who aren't in the selected user group.
- Specify the catalog to visible or invisible to the select user group. It can be done by supplier, catalog name, kit or commodity code, or a combination of those choices.
- Click Add Constraint
Note: constraints are not applicable to PunchOut catalog items
How to configure catalog search options?
Request SAP Ariba to enable parameter “Application.Catalog.ExtensibleTypeAttributeConfiguration” user should be a member of custom catalog manager group to configure catalog search options.
Follow below steps to configure search options
- Go to Dashboard, dropdown Manage
- Click Core Administration
- Click Catalog Manager workspace
- Click Catalog Display Customization
- In the Advanced Search Option, select check box in the Enabled field
- Click Change Display Order in Action column
- In the Display Order column, select order number for each field
- Click ok, save and OK to confirm the changes
How to add a new relevance ranking designations?
- Go to Dashboard, dropdown Manage
- Click Core Administration
- Click Catalog Manager workspace
- Click Relevance Ranking Designation
- Click Change
- Click Add
- Select Priority levels
- Click Add and Save
How to create Catalog Hierarchy in Ariba?
Catalog hierarchy can be created by using hierarchy editor. Categories are organized into folders that user can expand and collapse. New commodity codes can be added to existing category, once system commodity is created and classified in parent realm. In the catalog home page at the left-hand side, categorized and uncategorized items category appears as a list in the Shop By Category section. Note: items that are not in a specific category are grouped under the Uncategorized Items category.
Follow below steps to create a category
- Go to Dashboard, dropdown Manage
- Click Core Administration
- Click Catalog Manager workspace
- Click Hierarchy Editor
- Click File, Click Draft Version
- After adding a commodity in the correct hierarchy
- Click File, Save As Draft Version
- Click File again, click System Version to implement it
How to rebuild a catalog index?
Customer must run index builder every month to refresh the relevancy as Ariba records each time an item is ordered, and uses this information to rate item relevance in search results. This process takes several hours to complete. Therefore, customer should run index builder during the weekend and ensure that there are no catalogs pending in activating or deactivating status.
Follow the below steps to run the index builder
- Go to Dashboard, dropdown Manage
- Click Core Administration
- Click Catalog Manager workspace
- Click Index builder
- The status of Catalog Publishing Requests Outstanding should be “0” zero
- Select the check box ‘Keep Previews’
- Click on Rebuild
Sample Catalog groups and roles
There are following sample of groups
- Catalog approver: user can view, review and approve catalogs
- Catalog Extract: user can Extract catalog data from SAP Ariba Catalog to external procurement systems
- Customer Administrator: user can create, edit, view and manage catalogs
- Catalog manager: user can create, edit, view and manage catalogs
Note: Customers can create customized groups for catalog administration based on their business requirement with the help of Ariba support team.
How to update Master Data in Ariba?
Data related to supplier, unit of measure, currency, commodity, company code, cost center and groups are required to create and restrict catalogs in Ariba. The best practice is that user must check if the required data are available to create catalog or not. For example, when user gets a new commodity or UOM in a rate sheet, user must get it updated in the respective realms before importing the catalog file to avoid validation errors in Ariba buying solution.
How to create, classify and map commodity code in Ariba?
If there are any new categories found in the punchout catalog, administrator need to create and classify them in Ariba parent realm and update commodity to ERP commodity file in Ariba child realm
To create and classify commodity codes in parent realm, follow the below steps
- Log in to Ariba Buying solution
- Go to parent realm
- Dropdown Manage on the dashboard
- Click on Core Administration
- Click on Site Manager/Data import and export
- Search CSV files related to commodity code
- Export system commodity code file, update new commodity codes under correct hierarchy and import it
- Export classification code relationship file, update new commodity codes and import it
To map commodity to ERP commodity codes in child realm, follow the below steps
- Log in to Ariba Buying solution
- Go to child realm
- Dropdown Manage on the dashboard
- Click on Core Administration
- Click on Site Manager/Data import and export
- Search CSV file related to commodity code
- Export commodity to ERP commodity code mapping file, update new commodity codes with Account type, material group, company code, purchasing org, account category, general ledger and import it
How to create and map unit of measure in Ariba?
If there are any new unit of measure found in the punchout catalog, administrator need to create them UOM in Ariba parent realm and let them replicate to child realm where administrator map them with ERP UOM’s.
To create UOM in Parent realm, follow the below steps
- Log in to Ariba Buying solution
- Go to parent realm
- Dropdown Manage on the dashboard
- Click on Core Administration
- Click on Site Manager/Data import and export
- Search CSV file related to UOM
- Export the file, update new UOM’s in it and import it
To map UOM with ERP UOM in child realm, follow the below steps
- Log in to Ariba Buying solution
- Go to child realm
- Dropdown Manage on the dashboard
- Click on Core Administration
- Click on Site Manager/Data import and export
- Search CSV file related to UOM mapping
- Export it, map new UOM to ERP UOM and import it
How to update ANID on the supplier record in Ariba?
Administrator need to update supplier’s Ariba Network ID on the Supplier record in Ariba parent realm and it will be replicated to child realm in 10 minutes.
- Log in to Ariba Buying solution
- Go to parent realm
- Dropdown Manage on the dashboard
- Click on Core Administration
- Dropdown Supplier Manager
- Click Supplier
- Search active supplier by name or system ID
- Click Action and Edit
- Click Organisational ID’s
- Update ANID with suffix-t
- Click SAVE
Conclusion
This blog explains how to configure each feature of catalog solution in Ariba which would definitely help Ariba consultants and administrators.
Thank you so much for reading my first blog post. I hope you liked it. Please do like, comment, share, ask questions and follow my profile for similar content.
I encourage you to post and answer questions (https://answers.sap.com/tags/088a2ce1-412b-458b-becb-2311c968d328) and read other posts on the topic (https://blogs.sap.com/tags/088a2ce1-412b-458b-becb-2311c968d328/)
- SAP Managed Tags:
- SAP Ariba Catalog
5 Comments
You must be a registered user to add a comment. If you've already registered, sign in. Otherwise, register and sign in.
Related Content
- Creating a Digital Thread: Streamlining Price Compliance with SAP Ariba in Spend Management Blogs by SAP
- Integration of Item Level Withholding Taxes of Ariba Invoice with SAP S4 HANA in Spend Management Blogs by Members
- Category Management with SAP Ariba in Spend Management Blogs by SAP
- SAP Ariba Integration scenarios with SAP S/4HANA Public Cloud system in Spend Management Blogs by SAP
- Where Guided Sourcing meets SLP in Spend Management Blogs by SAP