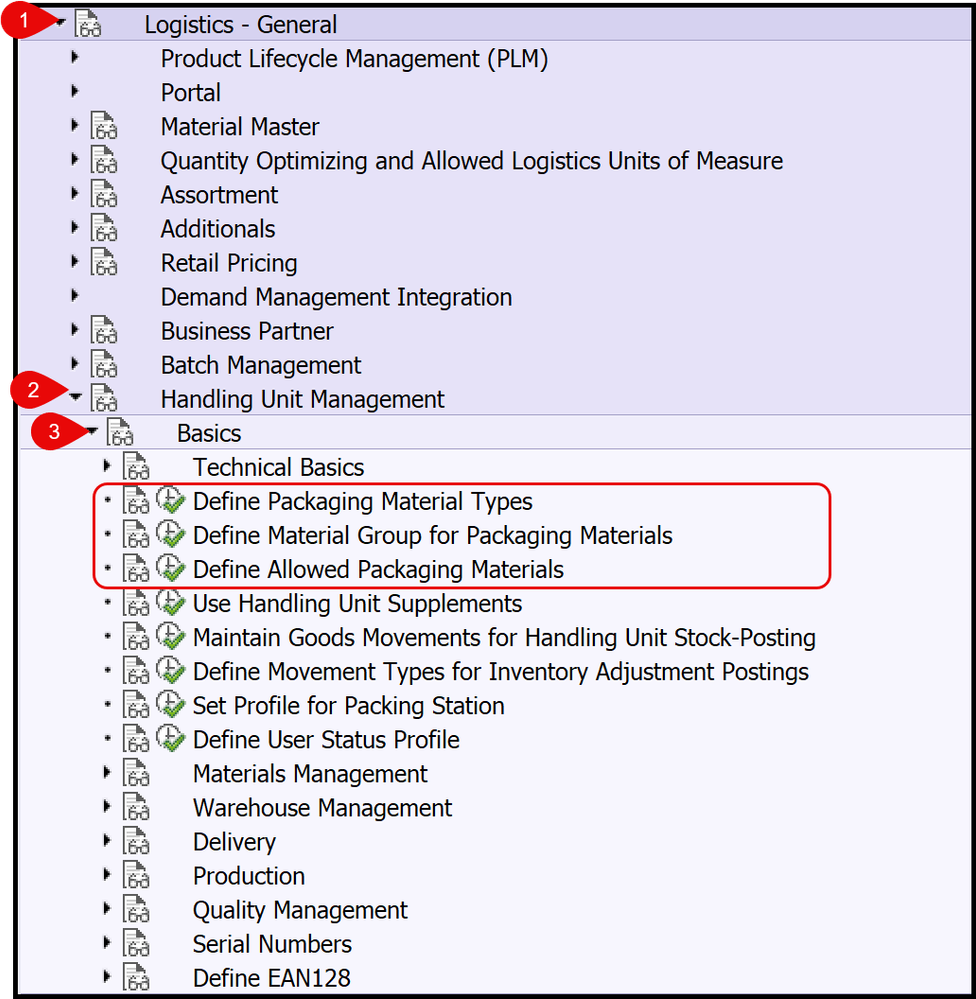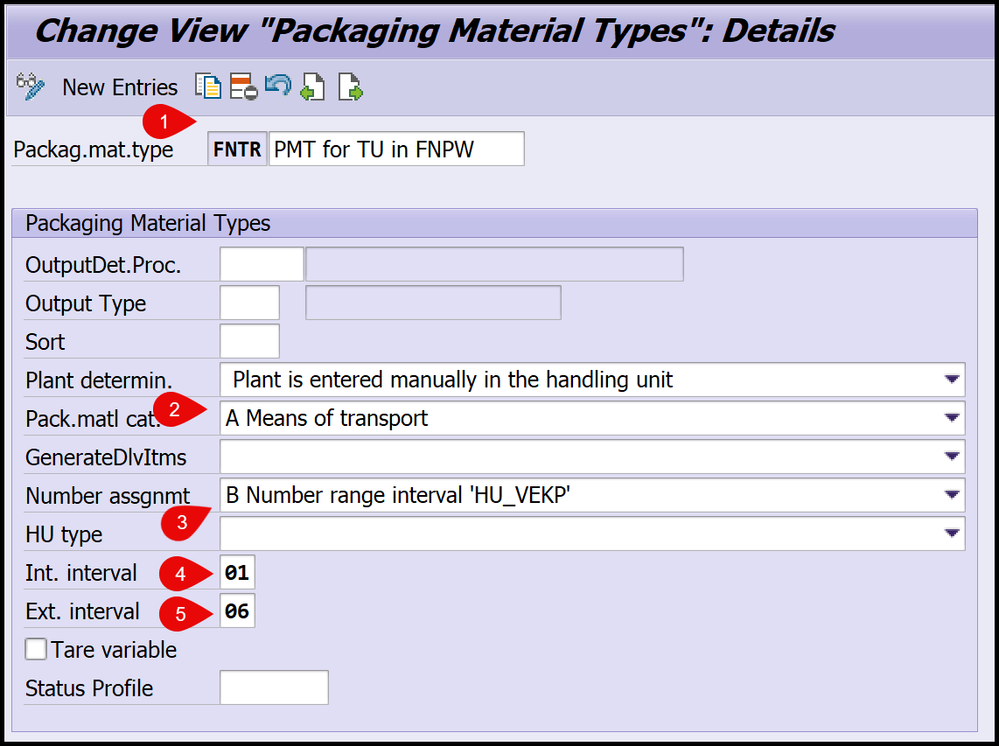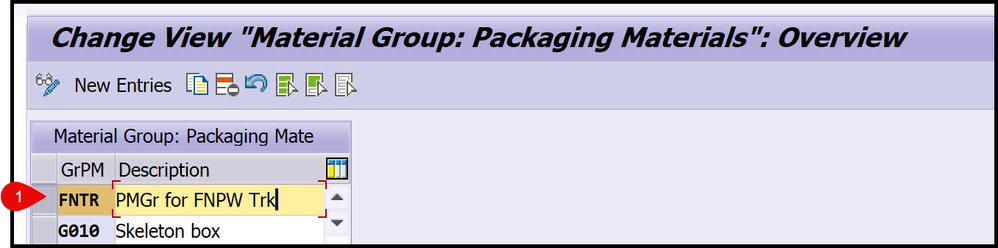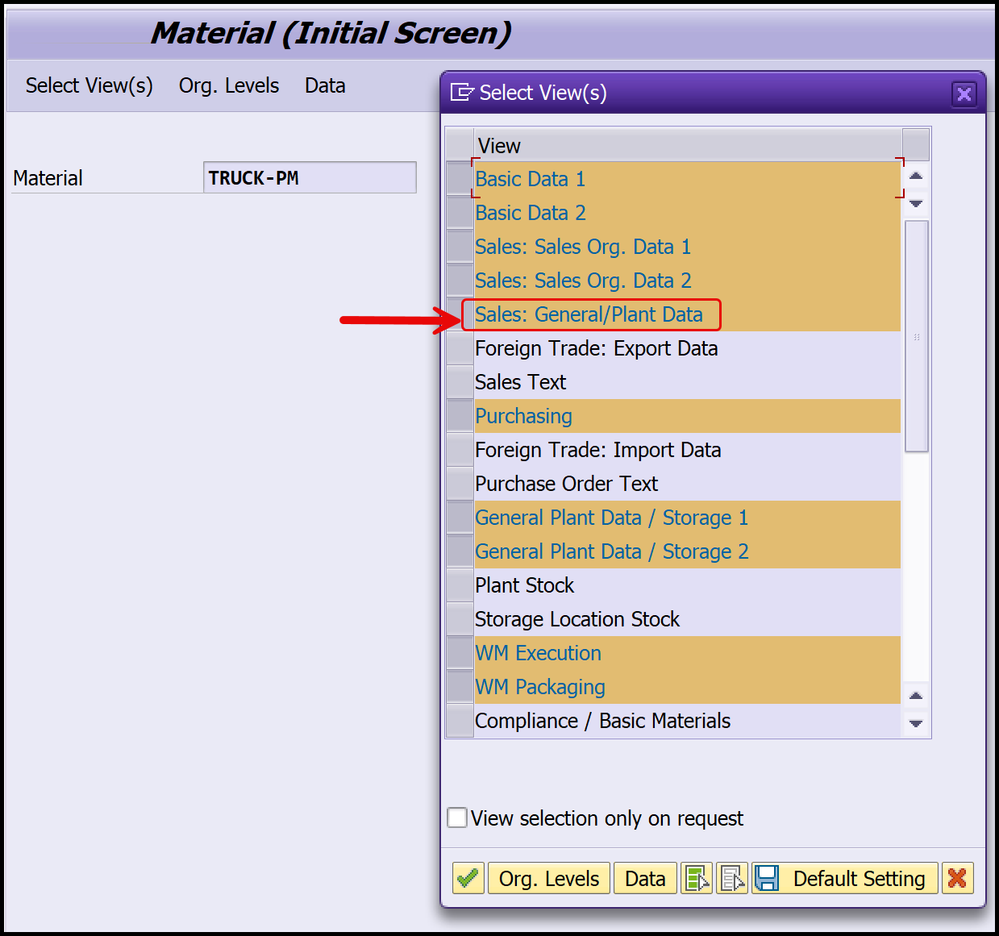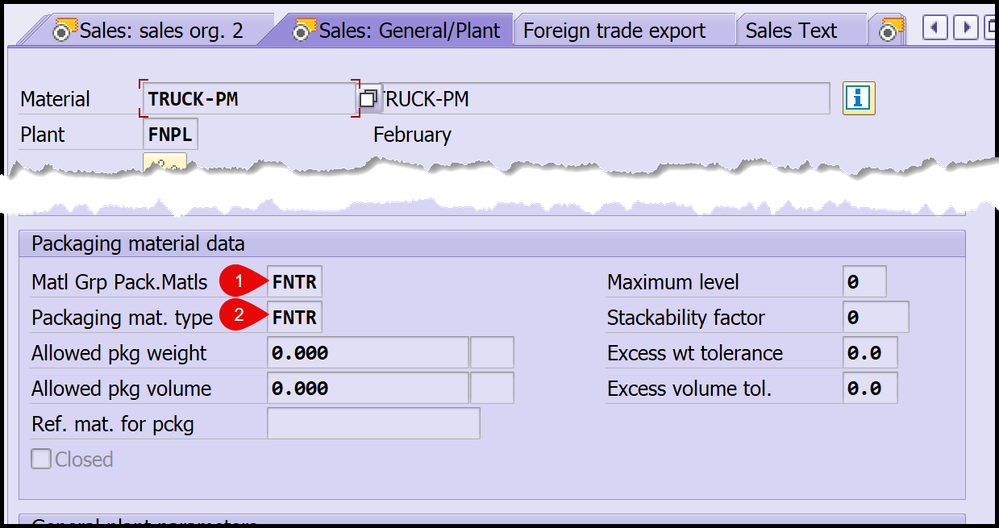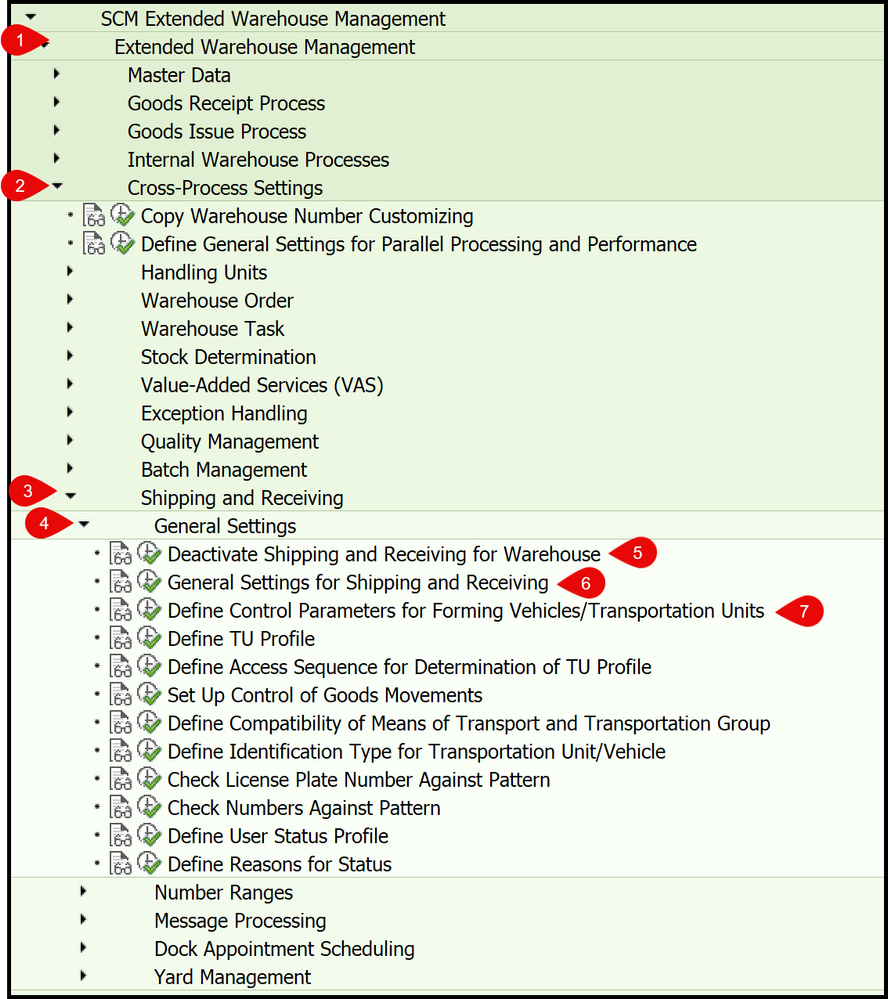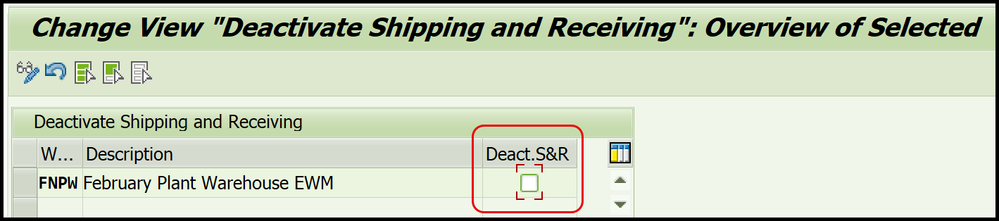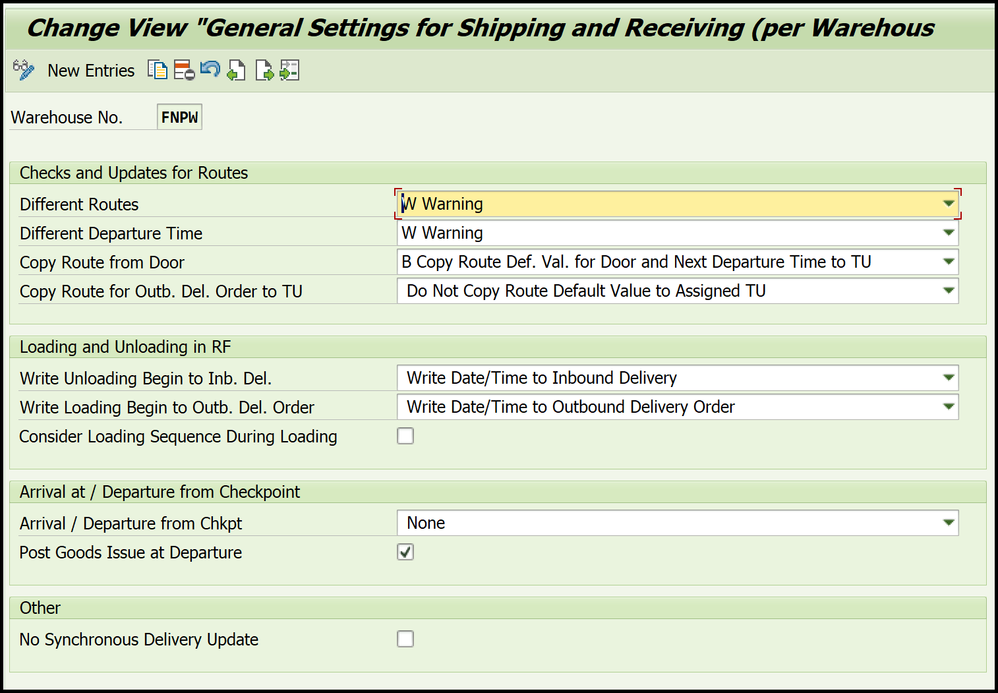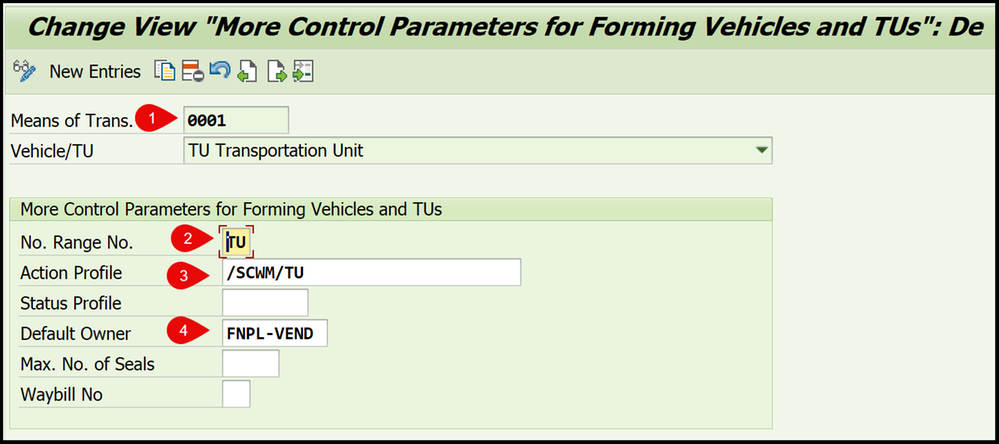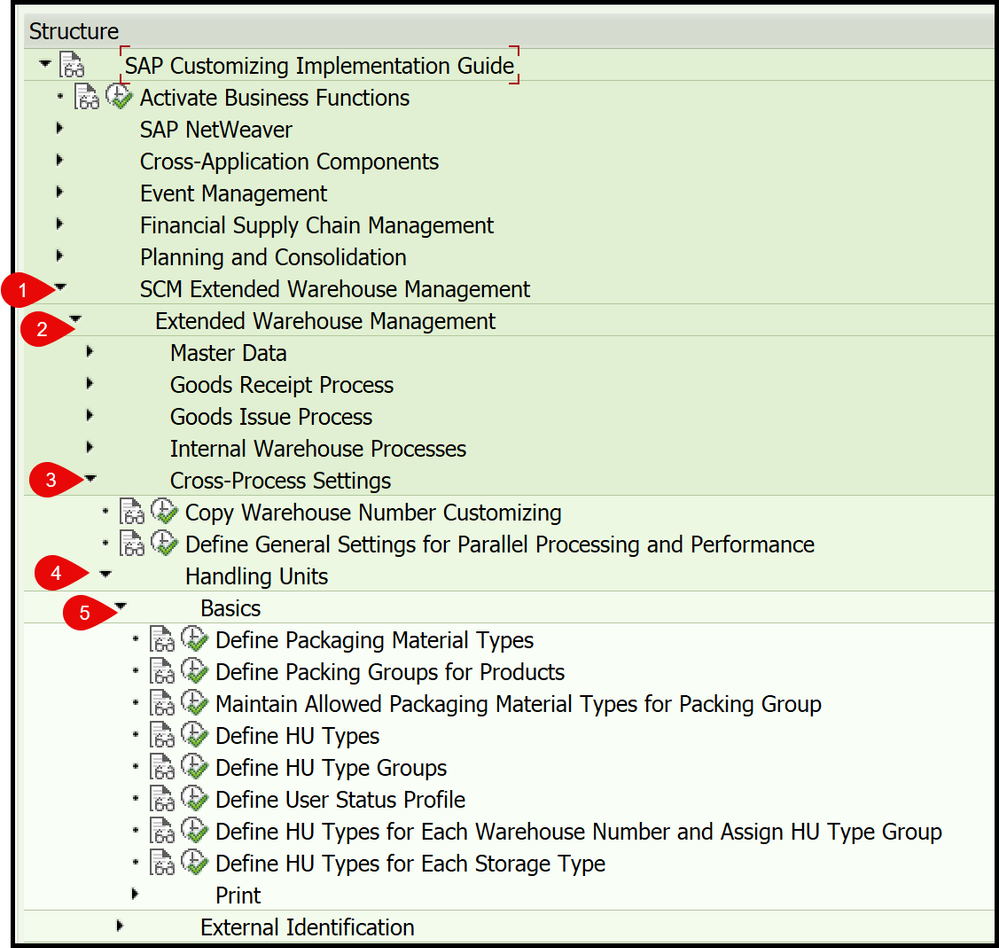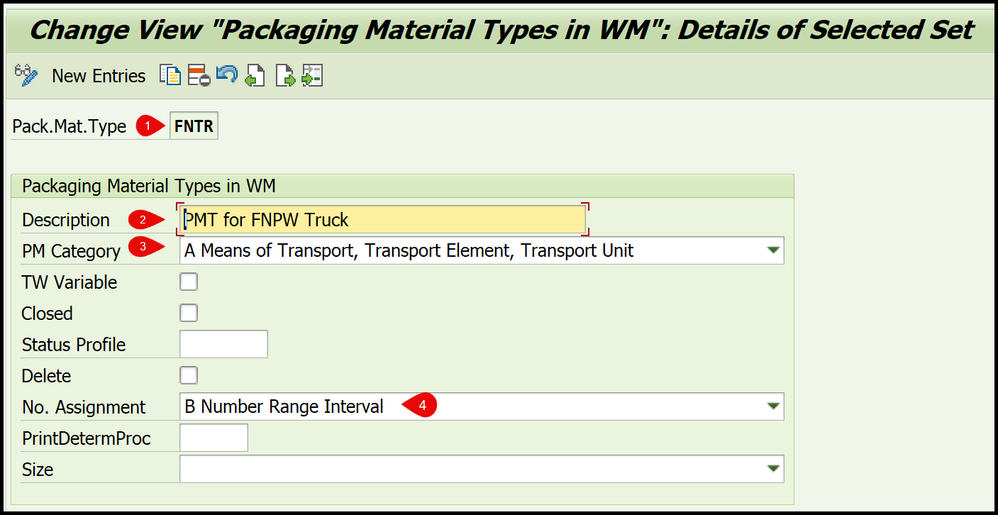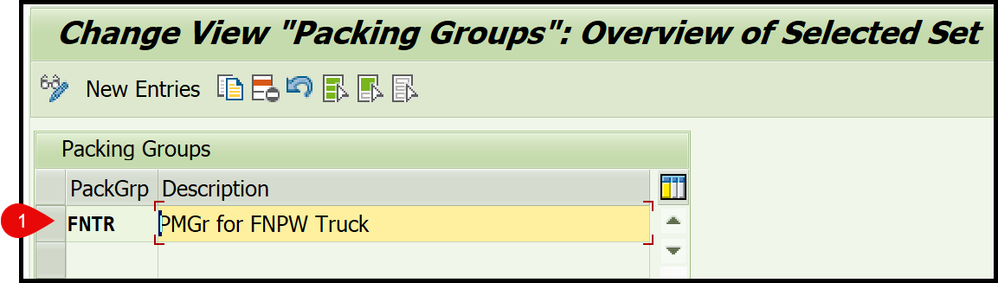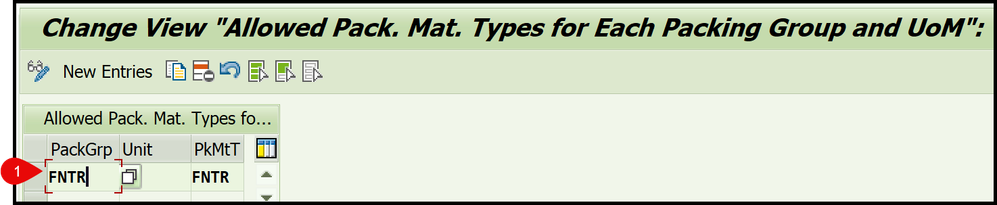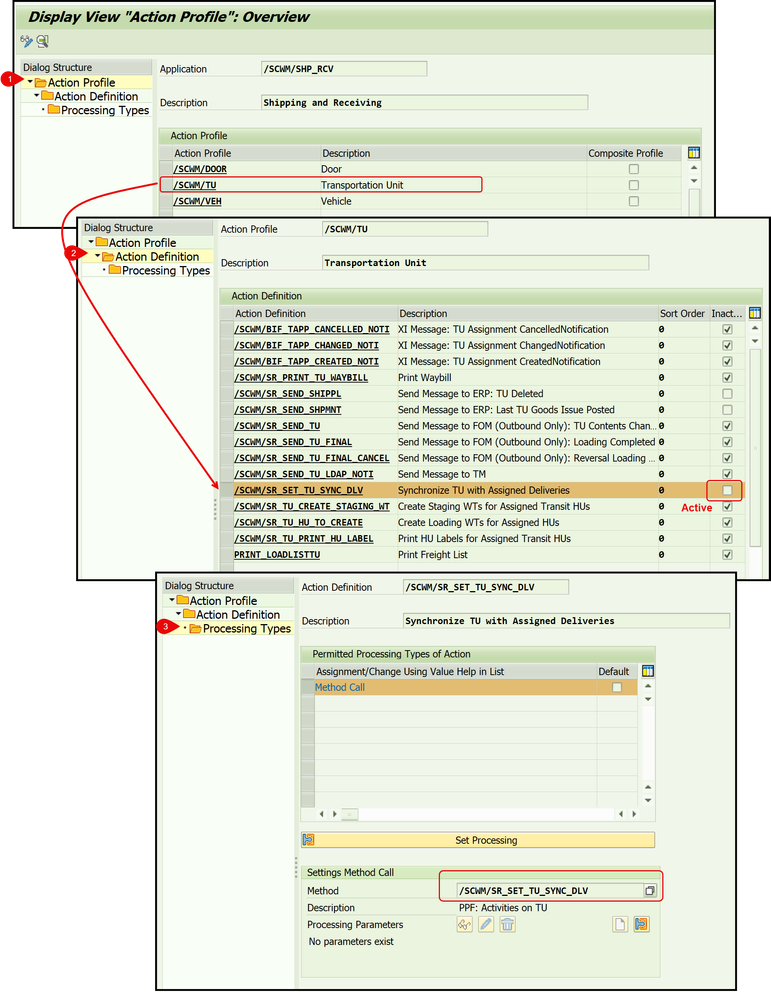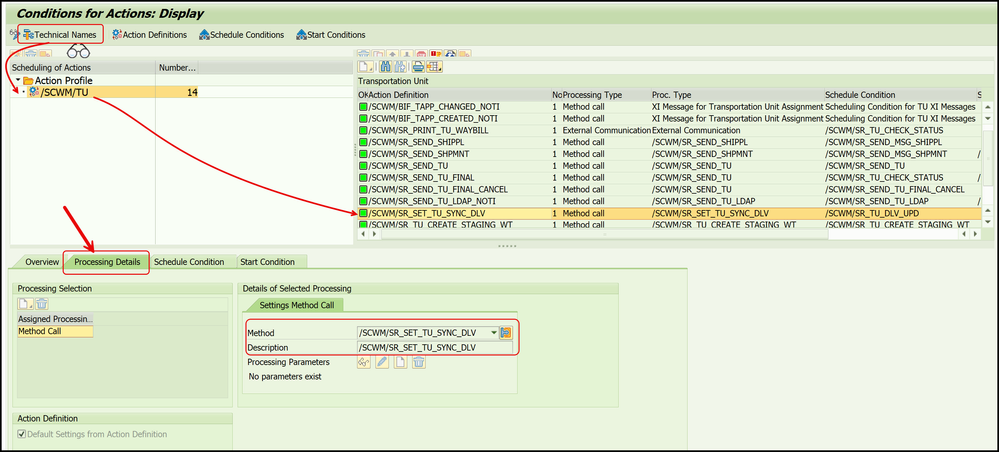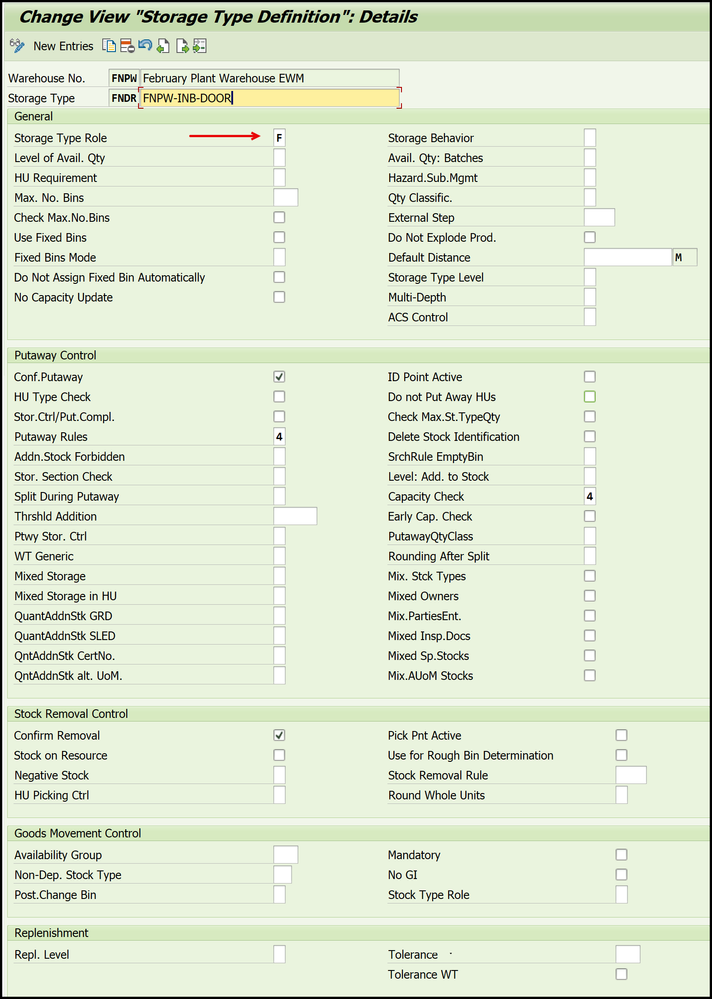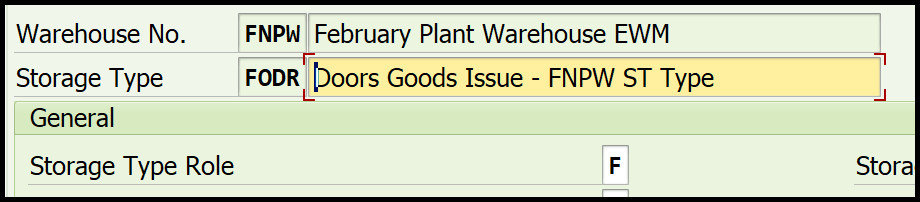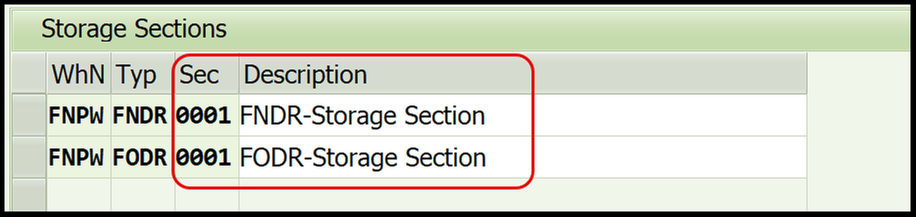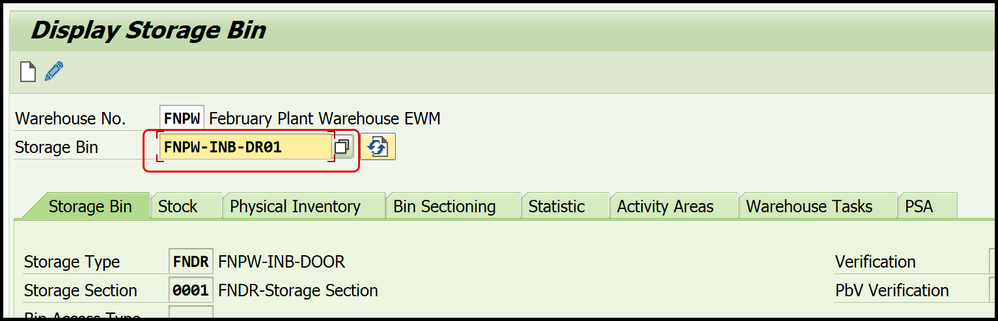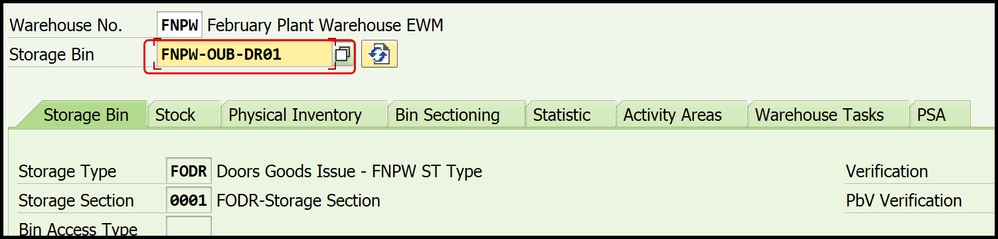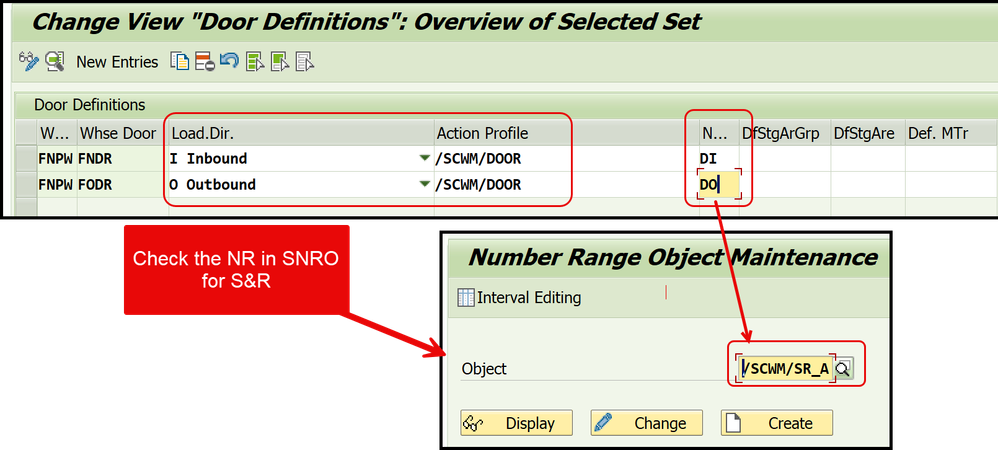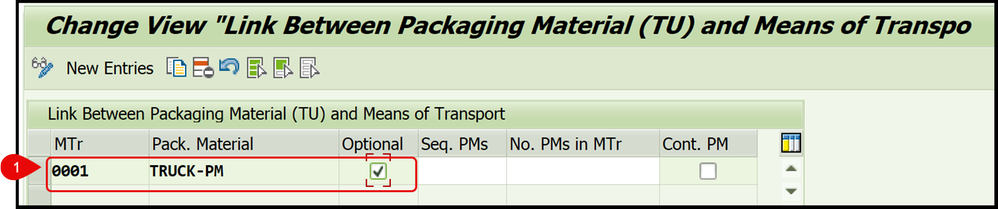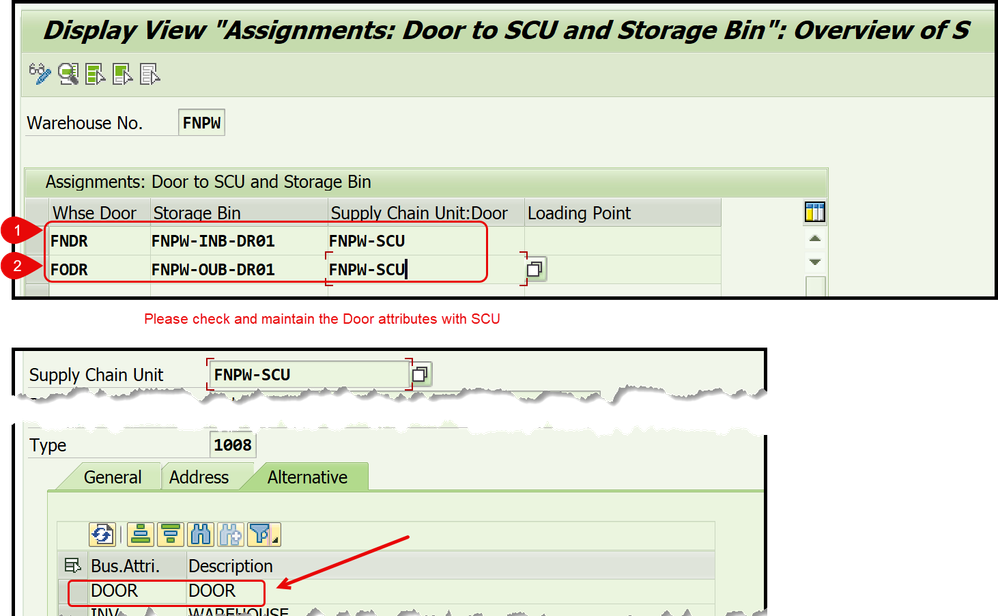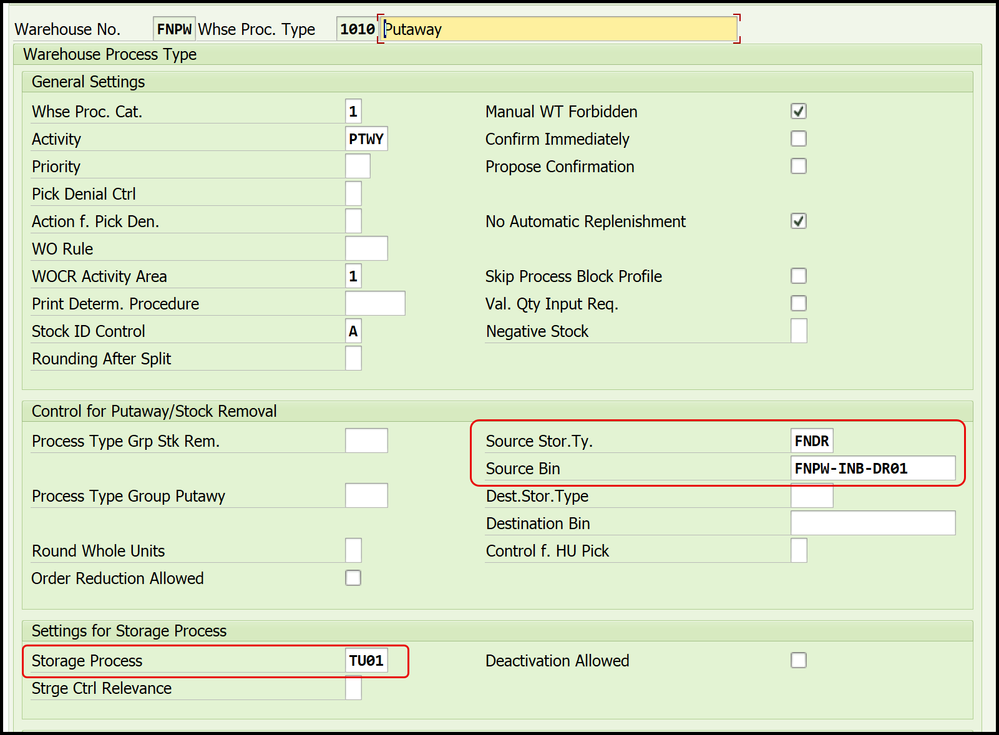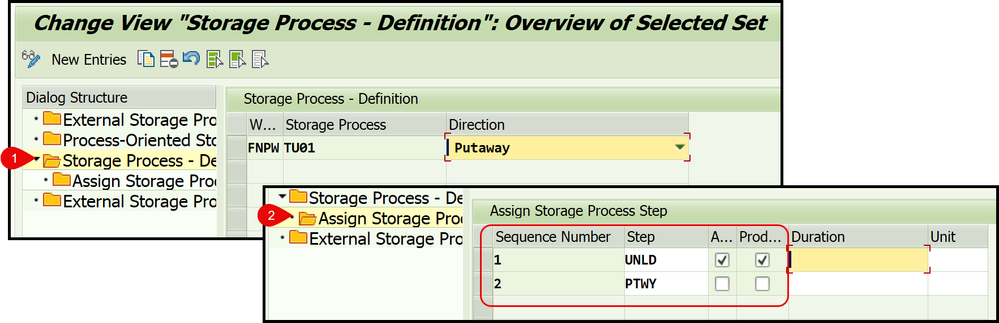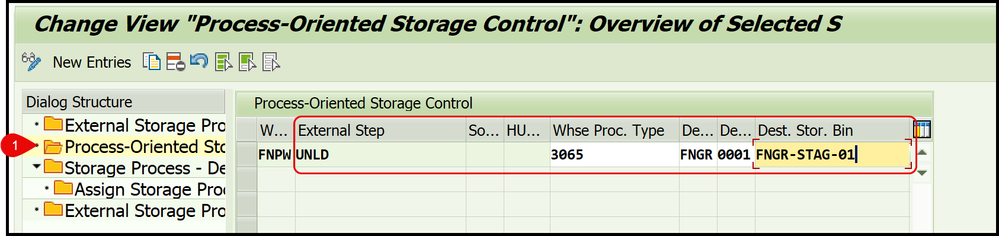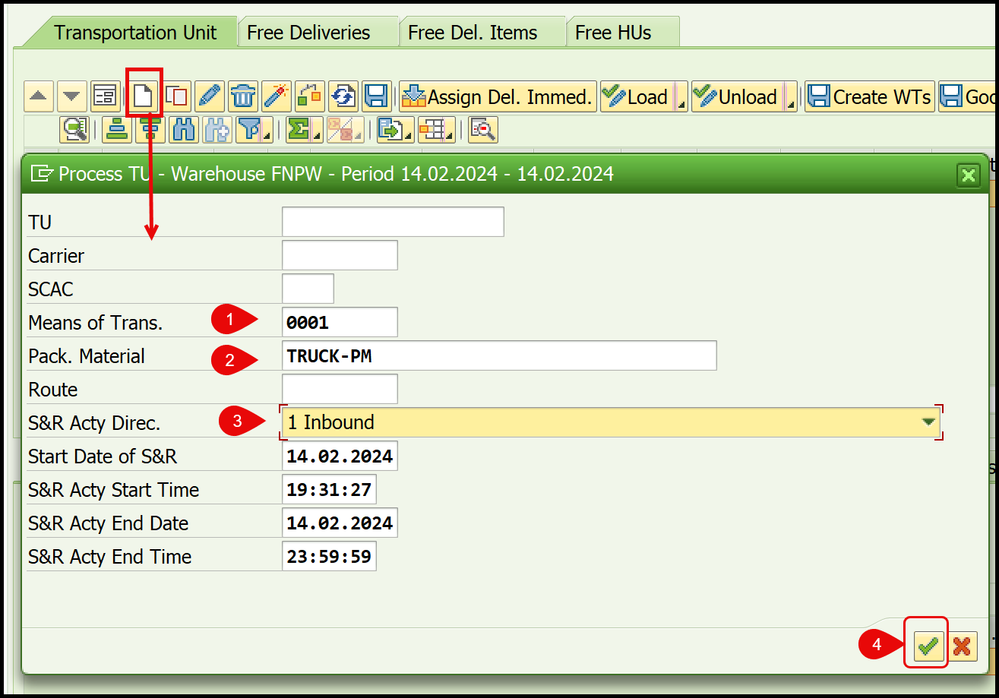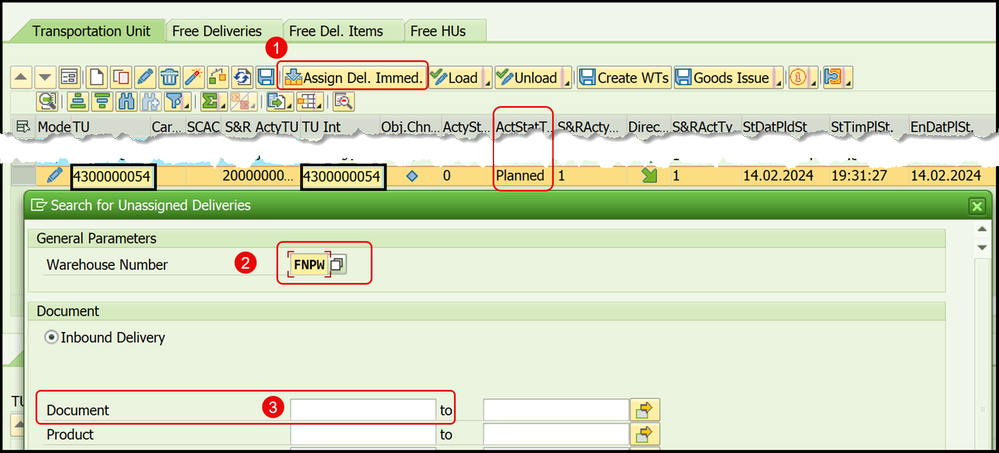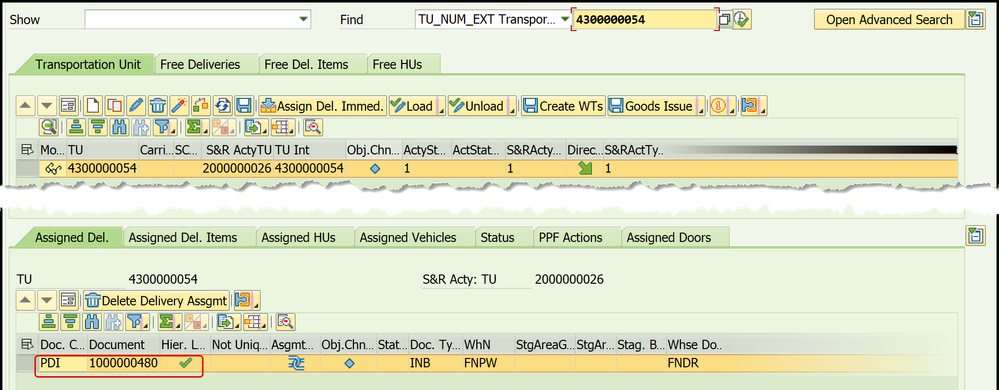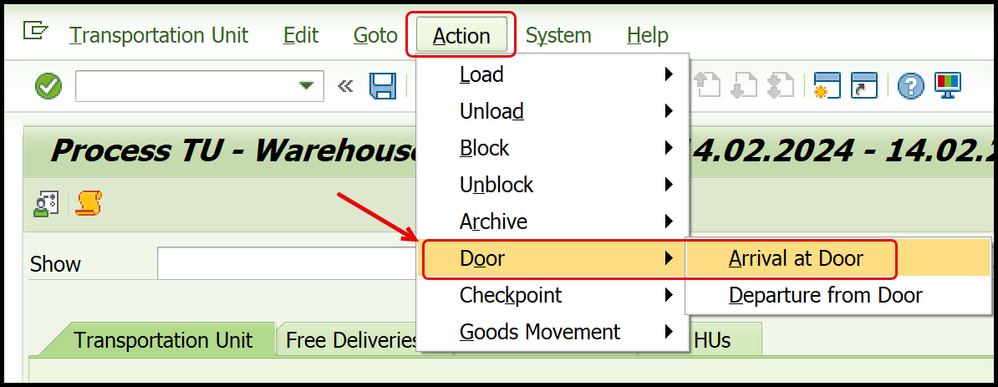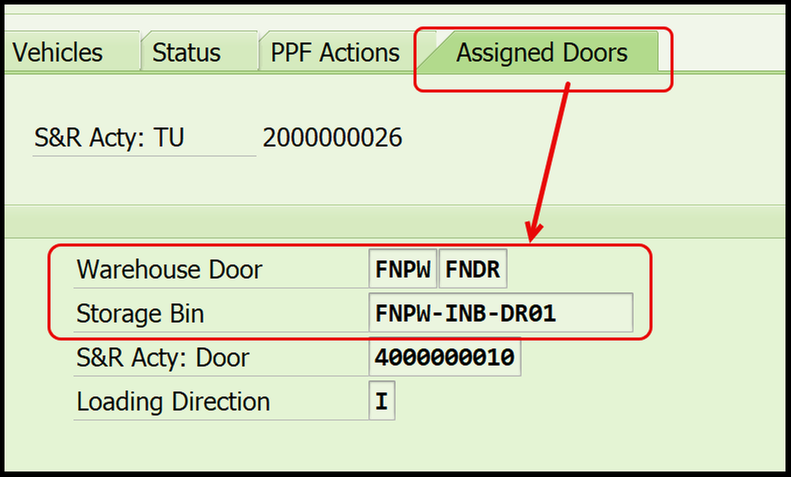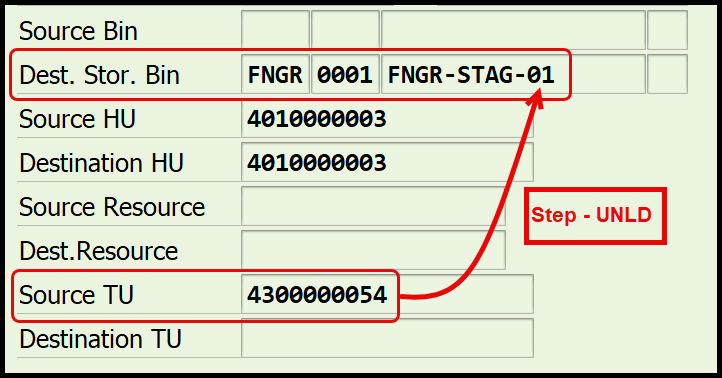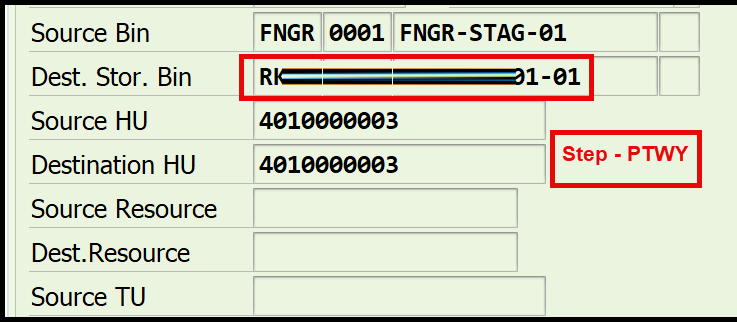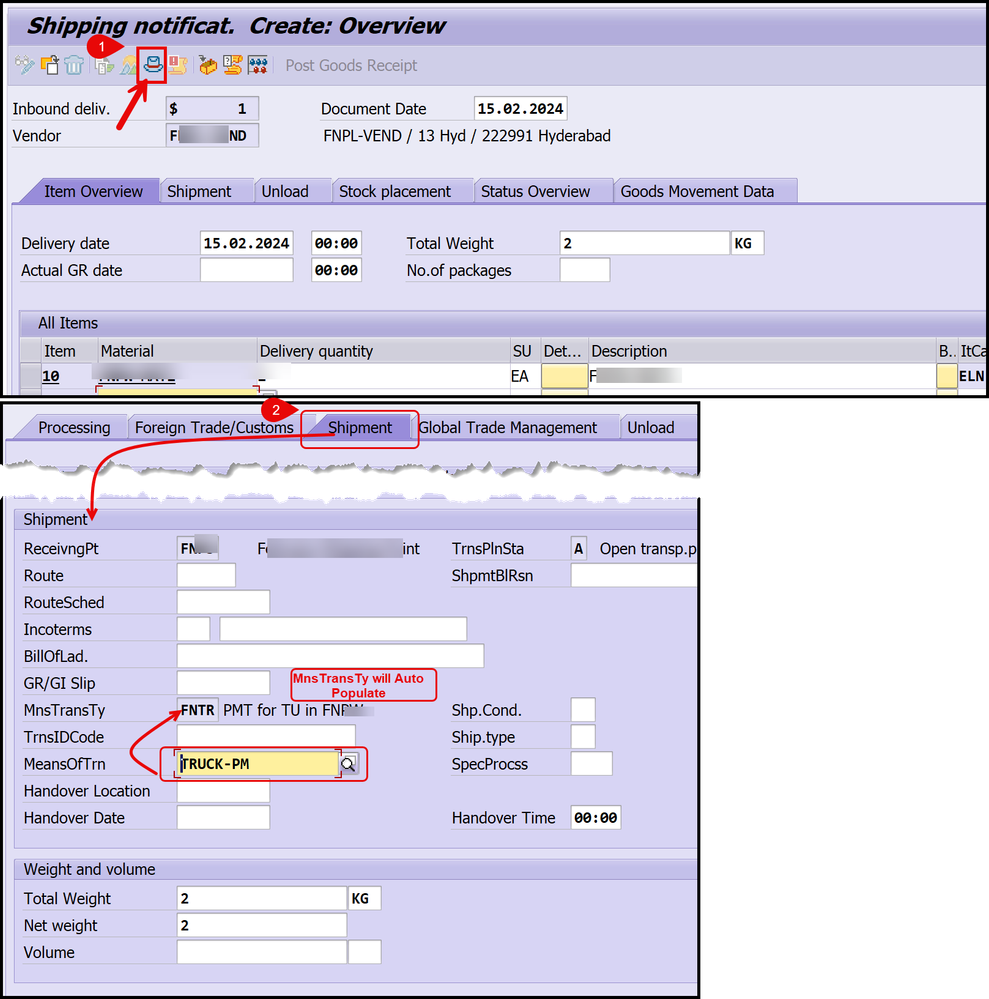- SAP Community
- Groups
- Industry Groups
- SAP for Retail
- Blogs
- Inbound Receipt with a Transportation Unit to and ...
- Subscribe to RSS Feed
- Mark as New
- Mark as Read
- Bookmark
- Subscribe
- Printer Friendly Page
- Report Inappropriate Content
Shipping and Receiving
Shipping and receiving is a warehouse process for loading/ Unloading of outbound & and inbound deliveries. This involves the use of transportation units with delivery numbers assigned. We will see in this blog all basic configurations needed in ERP and EWM to perform the Inbound Process with TU arrival at the Door àUnloading to Good Receipt Area à Final Putaway to final Bin.
Begin configuration in ERP
Goto: SPRO – IMG – Logistic General – Handling Unit Management – Basics
Define Packing Material
Define Packing Material Group
Define allowed Pack Material type per Material Group
Create Packing Material using MM01
Maintain in Sales: General/Plant view Pack Mat type and Group
Do the EWM Configuration
Activate shipping and Receiving for the warehouse
Check - General settings for shipping and Receiving
Maintain Control Parameters for TU
Now it’s time to maintain the same packing Material under the Handling Unit.
Go to SPRO – IMG - SCM EWM – EWM – Cross process Settings – Handling Units – Basics
We will be defining –
- Pack mat type,
- Pack Mat Grp and
- Allowed packing Mat type for Packing Grp.
Define Packing Material Types in EWM
Define Packing Mat Group
Maintain Allowed packing Mat type for Packing Grp.
PPF Configurations
SPRO - IMG – SCM EWM – EWM – Cross Process Settings – Shipping and Receiving – Message Processing – Define Action Profiles for TU
SPRO - IMG – SCM EWM – EWM – Cross Process Settings – Shipping and Receiving – Message Processing – Define Action Conditions for TU
Now, it’s time to create Inbound and Outbound Doors with Bins.
Create Inbound Door Storage Type with Role “F”
Similarly Create a storage type - Outbound Door with Role F.
Create Storage Sections for the Door
Create Bins for Doors
SPRO – IMG - SCM EWM – EWM – Master Data – Warehouse Door
Define Warehouse Doors and Assign NR to Shipping and Receiving no
Goto Tcode - /SCWM/PM_MTR
Maintain the MTr, Pack Material
Goto Tcode - /SCWM/DOOR_SCU
Maintain Door and bins with Supply chain Unit
Check the WPT source St type and bin.
We will be using POSC with 2 steps
Step 1: UNLD – from Source as TU to GR Bin
Step 2; PTWY – From Source as GR Bin to Final Bin
Goto
SPRO – IMG - SCM EWM – EWM – Cross Process settings – Warehouse Task – Define WPT
SPRO – IMG - SCM EWM – EWM – Cross Process settings – Warehouse Task – Define POSC
Now Create and distribute Inbound delivery into EWM.
Note: I have packed the Material in a carton in VL31N before distributing to EWM
Goto /N/SCWM/TU and hit the Create new TU button.
Follow the steps and assign the delivery number distributed.
TU Status will be “Planned”
And execute, 1 PDI document is assigned now under assigned delivery View
Now Goto Actions – Arrival at Door
Validate the Inbound Door from the assigned doors view tab
TU status should be – “Active”.
Hit Save.
In the Next step, after TU arrives at Door, create WT
The system will now create 2 Warehouse tasks -
UNLD warehouse task should be open
and PTWY warehouse task will be with status “B” as waiting.
Confirm both the tasks.
The same came validated in TU Load/Unload status (This is Inbound – Unload status is completed).
And then finally after Putaway WT is complete and confirmed.
Then perform Departure from Door.
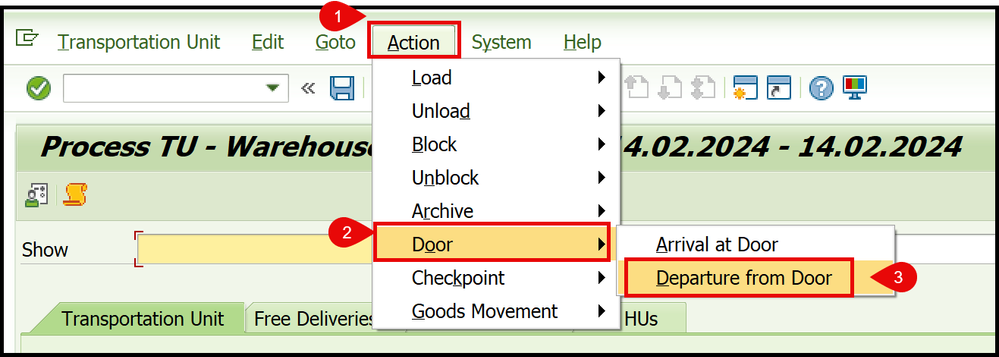
If you don’t want to create the TU manually in EWM, then we should assign the TU at the time of IBD creation in the ERP system.
Thank you!
You must be a registered user to add a comment. If you've already registered, sign in. Otherwise, register and sign in.