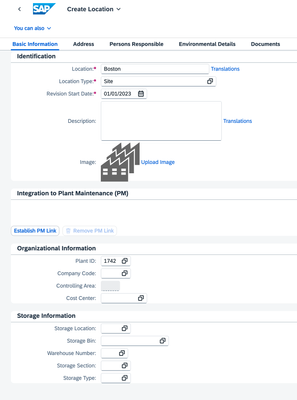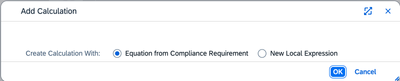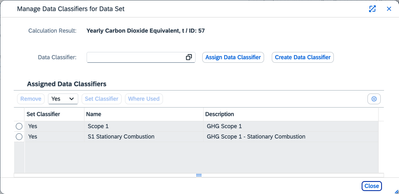- SAP Community
- Products and Technology
- Product Lifecycle Management
- PLM Blogs by SAP
- Location and Calculation Setup for Greenhouse Gas ...
- Subscribe to RSS Feed
- Mark as New
- Mark as Read
- Bookmark
- Subscribe
- Printer Friendly Page
- Report Inappropriate Content
This blog post briefly explains how to setup a location and calculation according the Guideline for GHG Emission Inventories in SAP EHS so that the results can be used with:
- Environment Health and Safety (EHS) – Sustainable Operations Insights (SAP Analytics Cloud Content)
- SAP Sustainability Control Tower: SAP EHS, Environment Management Integration
- SAP Sustainability Footprint Management: SAP EHS, Environment Management Integration
- …and it’s ready for future integration and analytical scenarios
It is important to use the right values in the setup of the calculation, because otherwise the values will not be visible or will not be imported.
Preconditions
- A S/4HANA Cloud, public edition, S/4HANA Cloud, private edition or S/4HANA in a recent version.
- SAP EHS, Environment Management licensed and activated in the system.
- Default content for compliance requirements.
- A user with business partner and employee assigned for use as Environmental Manager and Environmental Technician (given for S/4HANA Cloud business users).
- The standard data classifiers for GHG emissions are imported or manually created in your system.
Create a Location for GHG Data
Currently, GHG data needs to be assigned at a location of type Site or Plant to be recognized as GHG data. If you want to import data into SCT, you have to maintain a Plant ID for the location as well. The Plant ID is used as the id for the node in SCT‘s Business Location hierarchy.
Let’s create such a location:
- Open your Fiori launchpad.
- Open application Manage Locations.
- Choose Edit Location Structure.
- Navigate to the location, where you want to create your GHG location as a child node. Select the location.
- Choose New to enter the Create Location screen.
- For group Identification, enter the follow values.
- Enter the Location name, for example Boston.
- Set the Location type to Site (EHFND_LTY_SI). Alternatively, you can use Plant (EHFND_LTY_PLNT).
- Enter the Revision Start Date, for example 01/01/2023.
- For group Organizational Information, enter the following value.
- Enter the Plant ID for the location, for example 1742.
- Add further information if needed.
- Choose tab Persons Responsible.
- Add one or more people as environmental manager and environmental technician as follows.
- Open the value help on the empty field for Name in the first row of the table Persons Responsible by Roles.
- Search for the name of the environmental manager, select them and confirm with OK.
- Set field Role in the first row to Environmental Manager.
- Open the value help on the empty field for Name in the second row of the table Persons Responsible by Roles.
- Search for the name of the environmental technician, select them and confirm with OK.
- Set field Role in the first row to Environmental Technician.
- Choose Save.
- Choose Return to Location Structure to go back to the calling app.
- You should see now your location underneath it’s parent.
- Choose the newly created location to open it again.
- Choose Set Status → Active to activate it.
- Choose Save.
Create a Calculation
Given, that you have already created a compliance scenario and a data collection for the source data, proceed as follows:
- Do the following actions on the edit compliance scenario screen for your compliance scenario.
- In the Activities area, choose Add → Calculation to open the Add Calculation popup.
- Now, you have two options that are described in the following sub sections:
Create Calculation with Equiation from Compliance Requirement
If you want to use equations from a compliance requirement, you need to make sure that the equation returning the CO2 equivalent is set up in the following way:
- Data Period is either Yearly, Quarterly, or Monthly
- Subject is SAP-delivered Listed Substance Carbon Dioxide Equivalent
- Unit is t (metric tons).
In case one of the properties is not pre-defined by the equation, you need to configure it accordingly in your calculation setup.
Create Calculation with New Local Expression
If you want to enter the equation directly in the compliance scenario, proceed as follows:
- In the Add Calculation popup, select New Local Expression.
- Choose OK.
- Set Calculation Name to your desired name.
- Set Data Period to either Yearly, Quarterly, or Monthly.
- Open the value help for Subject.
- Open the value help for the Source filter.
- Check Listed Substance.
- Choose OK.
- Enter Carbon Dioxide Equivalent in the Name field and choose Go.
- Choose Go.
- Select the row with Carbon Dioxide Equivalent. It is important to pick the right substance.
- Choose OK.
- Set Unit to t for metric tons.
- Choose OK.
Complete the setup of your calculation according to your needs.
Assign Data Classifiers for GHG Classification
- Do the following actions on the edit compliance scenario screen for your compliance scenario.
- Select the calculation in the Activities area of the screen.
- Select equation with the the CO2 equivalent Calculation Results table.
- Choose Manage Data Classifiers.
- Add one out of the mandatory main classifiers:Data Classifier IDData Classifier Description
Scope 1 GHG Scope 1 Scope 2 Location-based GHG Scope 2 Location-based Scope 2 Market-based GHG Scope 2 Market-based Scope 3 GHG Scope 3
- Optionally, add further classifiers as described in the Guideline for GHG Emission Inventories in SAP EHS.
For example, for a stationary combustion scenario, add the following classifiers:
- Set Data Classifier to Scope 1 and choose Assign Data Classifier to identify the record as GHG scope 1 emission.
- Set Data Classifier to S1 Stationary Combustion and choose Assign Data Classifier. This is an optional setting that provided further information about the GHG emission.
- Choose Close, save is not required.
Activate the Scenario
- Do the following actions on the edit compliance scenario screen for your new compliance scenario.
- Choose Set Status → Active
- In case a popup is opened with the message “You are about to activate the compliance scenario and send notifications for missing”.
- Keep default selection Missing data should be collected.
- Confirm with OK.
Enter Source Data
- Do the following actions on the edit compliance scenario screen for your compliance scenario.
- Select the data collection in the Activities area of the screen.
- Choose Monitor Collected Data to open the data monitoring app.
- In Monitor Data app, switch the view from graph to tabular display by choosing the grid icon on the very right of the toolbar.
Check Calculation Results
- Do the following actions on the edit compliance scenario screen for your compliance scenario.
- Select the calculation in the Activities area of the screen.
- Select the equation with the CO2 equivalent in the Calculation Results table.
- Choose Monitor Calculated Data.
- You should see the calculated amount of CO2 equivalent based on your source data and your calculation.
Note: Only non-preliminary and approved data is visible by the using applications.
What’s next?
You can use the data created by such scenarios with the analytical dashboard and with the integrations mentioned in the beginning of this blog. You can also use the built-in view browser feature to view your GHG data.
There is another blog post with an example using a pre-defined equations from a compliance requirement.
I hope you’ve enjoyed this blog post and found it useful. I’m looking forward to your comments.
Bye 👋
- SAP Managed Tags:
- SAP Environment, Health, and Safety Management
You must be a registered user to add a comment. If you've already registered, sign in. Otherwise, register and sign in.
- Striking the Perfect Balance in Product Lifecycle Management Blogs by SAP
- Manage Dashboards table calculations in Product Lifecycle Management Q&A
- Operational Risk Management in SAP S/4HANA Cloud Public Edition 2402 in Product Lifecycle Management Blogs by SAP
- Create a Compliance Scenario to Calculate Greenhouse Gas (GHG) Emissions for Stationary Combustion - SAP EHS, Environment Management in Product Lifecycle Management Blogs by SAP
| User | Count |
|---|---|
| 2 | |
| 2 | |
| 2 | |
| 2 | |
| 1 | |
| 1 | |
| 1 |