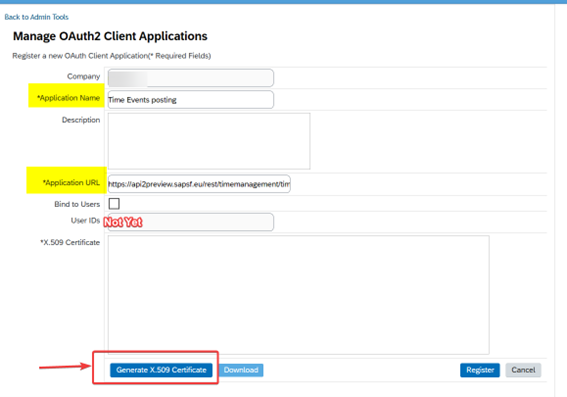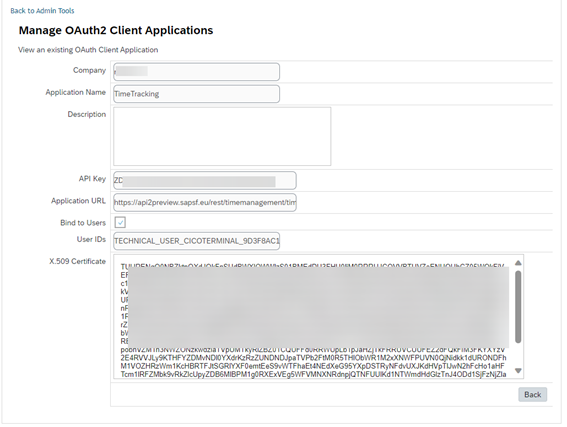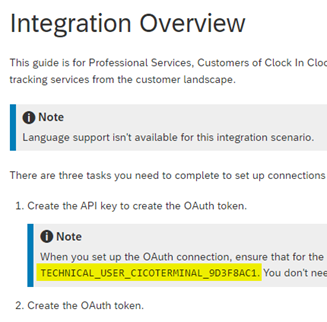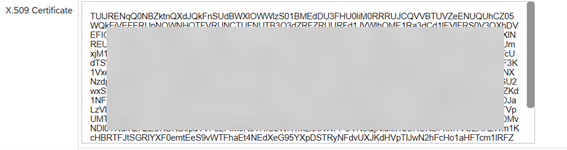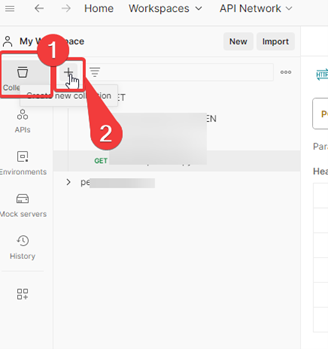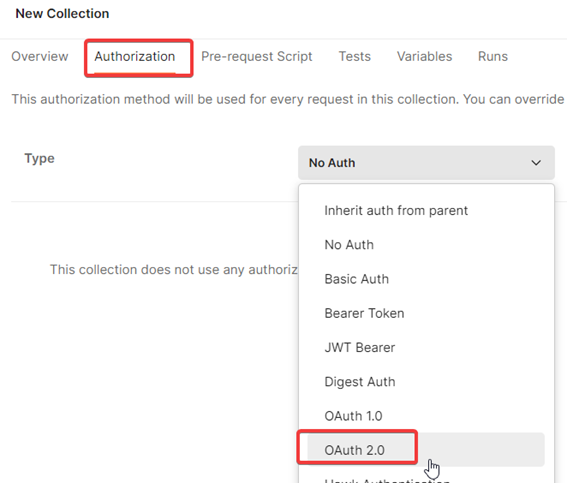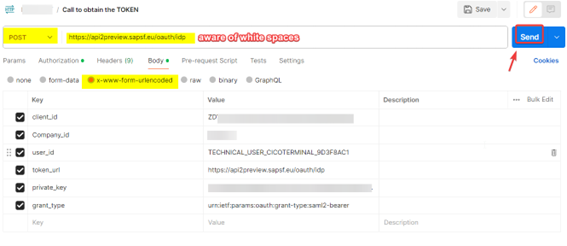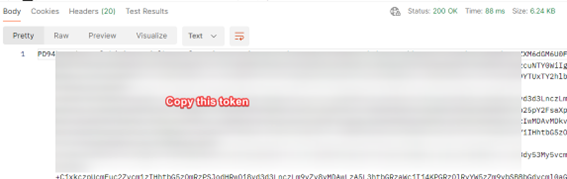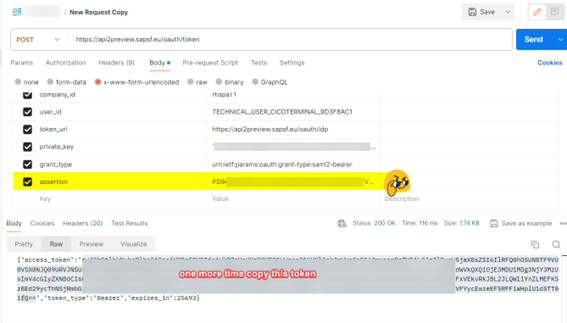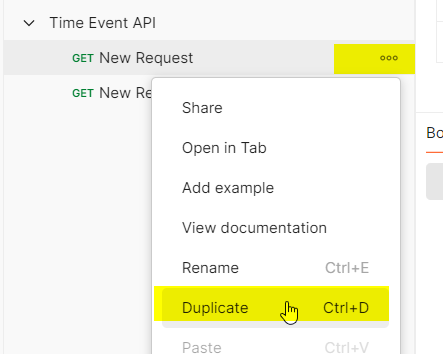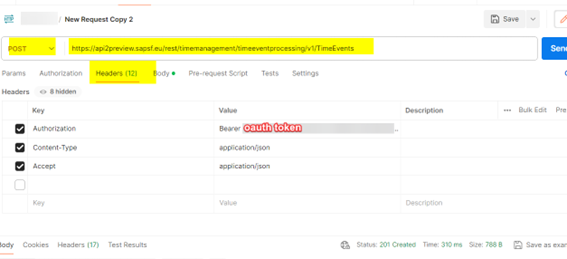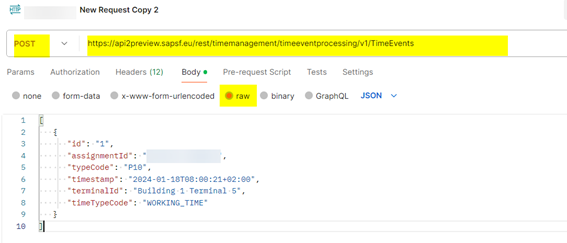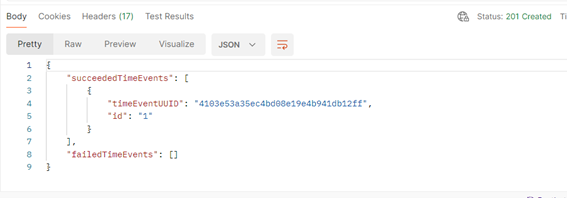- SAP Community
- Products and Technology
- Human Capital Management
- HCM Blogs by Members
- How to send time events through Postman to Success...
- Subscribe to RSS Feed
- Mark as New
- Mark as Read
- Bookmark
- Subscribe
- Printer Friendly Page
- Report Inappropriate Content
During SAP SuccessFactors Time Tracking implementation is very common to make some test on how an external terminal could work in integration with the time tracking module.One of the easiest ways we have found is through Postman.
Here is a step by step on how to send time events with Postman that is API platform.
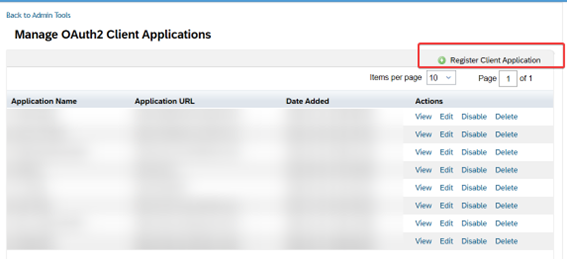
A new screen like the below will appear, introduce the following values
Application Name: Introduce a label for you to identify this client in the client list
Application URL: https://api2preview.sapsf.eu/rest/timemanagement/timeeventprocessing/v1/TimeEvents
3. Go to Generate X.509 Certificate
A new screen will appear, insert a common Name. Any reference label.

Select: “bind to Users”
Insert the Technical user: TECHNICAL_USER_CICOTERMINAL_9D3F8AC1
Ok, why this user?SfSf has pre-configured users for the OAuth authentication. This was something hard to crack for me, but if you want more info please refer to the following SAP Help |
5. Click Register
6. Copy the X.509 Certificate that you will need during the Postman configuration.
In Postman
At this point, you have already downloaded an installed the Postman software.
A. In collections go to the pus icon and select “blank collection”
B. Select Authorization and “OAuth 2.0”
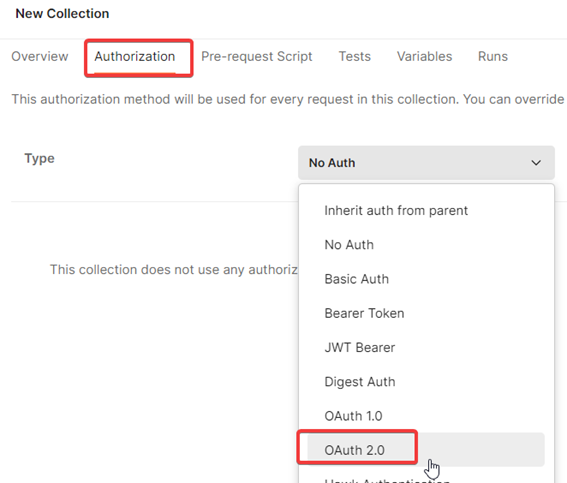
D. In the side panel select the first request.
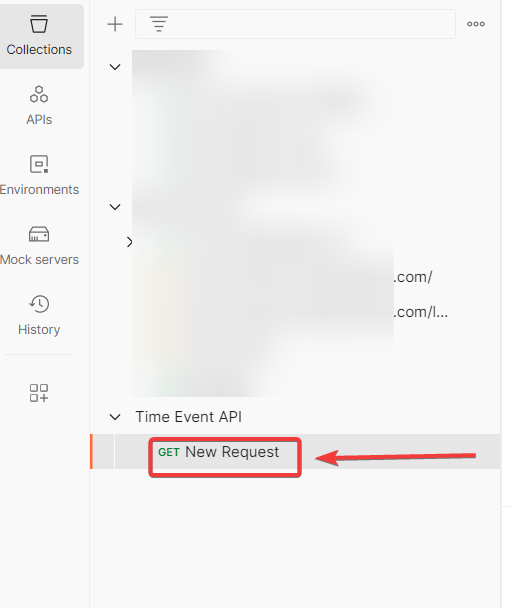
Method: POST
URL: https://api2preview.sapsf.eu/oauth/idp
Content-Type : application/x-www-form-urlencoded
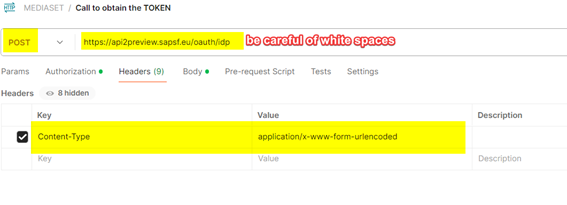
Client_id : here insert the API Key obtained in "Manage OAuth2 Client Applications"
Company_id: yours
User_id : TECHNICAL_USER_CICOTERMINAL_9D3F8AC1
token_url : https://api2preview.sapsf.eu/oauth/idp
private_key : The on e obtained in the X.509 Certificate in the “Manage OAuth2 Client Applications” SfSf transaction
grant_type : urn:ietf:params:oauth:grant-type:saml2-bearer
With these values make a POST call and as a result you Will obtain a Token that Will be used in the next call.
G. The next step is to change the service for https://api2preview.sapsf.eu/oauth/token and introduce a new key called “assertion” where is introduced the token of the previous call.
As a result is obtained a token to be used in the OAUTH call. This token spires in 24 hours.
The last step:
I recommend you to copy the request as shown below:
Then in the Headers tab, insert:
Authorization: Bearer “white space” and the token_oauth
Content-Type: application/json
Accept: application/json
Like below:
And in the Body Tab insert the following sentence
| [ { "id": "1", "assignmentId": "USERID", "typeCode": "P10", "timestamp": "2024-01-18T08:00:21+02:00", "terminalId": "the string that represents the terminal (no validation for this value)", "timeTypeCode": "yours time type code" } ] |
As a result is obtained a message like below.
Hope this blog helps!
Special thanks to @daniel_villegas postman and integrations spec!
- SAP Managed Tags:
- SAP SuccessFactors Time Tracking,
- SAP Timesheet
You must be a registered user to add a comment. If you've already registered, sign in. Otherwise, register and sign in.
-
1H 2024 Product Release
5 -
2H 2023 Product Release
1 -
ACCRUAL TRANSFER
1 -
Advanced Workflow
1 -
Anonymization
1 -
BTP
1 -
Business Rules
1 -
Canvas Report
1 -
Career Development
1 -
Certificate-Based Authentication
1 -
Cloud Platform Integration
1 -
Compensation
1 -
Compensation Information Management
1 -
Compensation Management
1 -
Compliance
2 -
Content
1 -
Conversational AI
2 -
Custom Data Collection
1 -
custom portlet
1 -
Data & Analytics
1 -
Data Integration
1 -
Dayforce
1 -
deep link
1 -
deeplink
1 -
Delimiting Pay Components
1 -
Deprecation
1 -
Employee Central
1 -
Employee Central Global Benefits
1 -
Employee Central Payroll
1 -
employee profile
1 -
Employee Rehires
1 -
external terminal
1 -
external time events
1 -
Generative AI
2 -
Getting Started
1 -
Global Benefits
1 -
Guidelines
1 -
H2 2023
1 -
HR
2 -
HR Data Management
1 -
HR Transformation
1 -
ilx
1 -
Incentive Management Setup (Configuration)
1 -
Integration Center
2 -
Integration Suite
1 -
internal mobility
1 -
Introduction
1 -
learning
3 -
LMS
2 -
LXP
1 -
Massively MDF attachments download
1 -
Mentoring
1 -
Metadata Framework
1 -
Middleware Solutions
1 -
OCN
1 -
OData APIs
1 -
ONB USA Compliance
1 -
Onboarding
2 -
Opportunity Marketplace
1 -
Pay Component Management
1 -
Platform
1 -
portlet
1 -
POSTMAN
1 -
Predictive AI
2 -
Recruiting
1 -
recurring payments
1 -
Role Based Permissions (RBP)
2 -
SAP Build CodeJam
1 -
SAP Build Marketplace
1 -
SAP CPI (Cloud Platform Integration)
1 -
SAP HCM (Human Capital Management)
2 -
SAP HR Solutions
2 -
SAP Integrations
1 -
SAP release
1 -
SAP successfactors
5 -
SAP SuccessFactors Customer Community
1 -
SAP SuccessFactors OData API
1 -
SAP Workzone
1 -
SAP-PAYROLL
1 -
skills
1 -
Skills Management
1 -
sso deeplink
1 -
Stories in People Analytics
3 -
Story Report
1 -
SuccessFactors
2 -
SuccessFactors Employee central home page customization.
1 -
SuccessFactors Onboarding
1 -
successfactors onboarding i9
1 -
Table Report
1 -
talent
1 -
Talent Intelligence Hub
2 -
talents
1 -
Tax
1 -
Tax Integration
1 -
Time Accounts
1 -
Workflows
1 -
XML Rules
1
- How to defer releasing Balances at the end of a Quarter(as opposed to the next open Period) in Human Capital Management Q&A
- Latest Updates to the Reimagined Applicant Management Tool in SAP SuccessFactors Recruiting in Human Capital Management Blogs by SAP
- New 1H 2024 SAP Successfactors Time (Tracking) Features in Human Capital Management Blogs by SAP
- First Half 2024 Release: What’s New for Employee Central Service Center? in Human Capital Management Blogs by SAP
- First Half 2024 Release: What’s New for SAP SuccessFactors Work Zone? in Human Capital Management Blogs by SAP
| User | Count |
|---|---|
| 12 | |
| 12 | |
| 3 | |
| 3 | |
| 2 | |
| 1 | |
| 1 | |
| 1 | |
| 1 | |
| 1 |