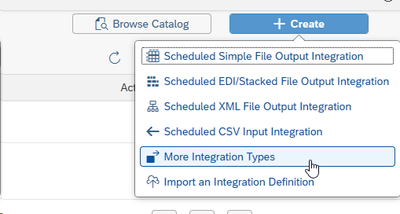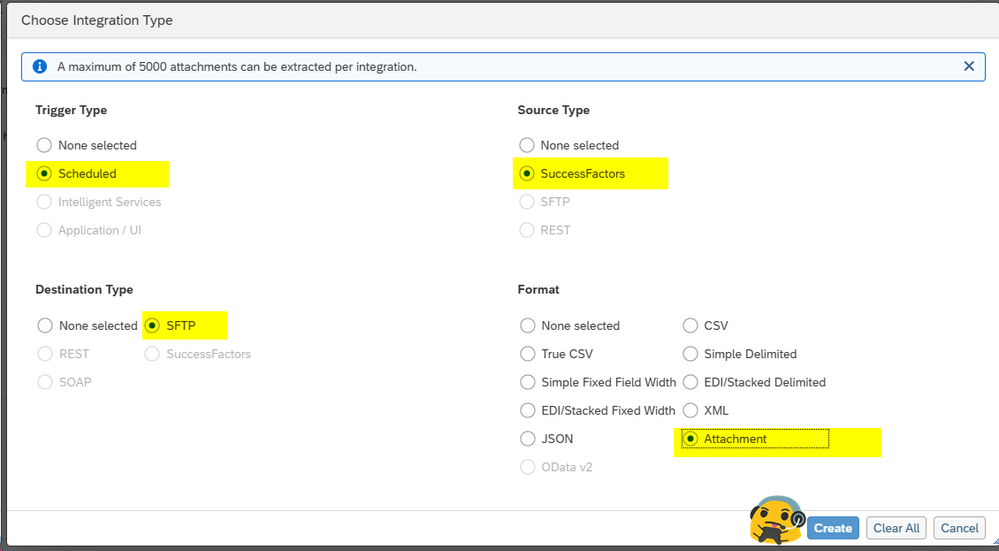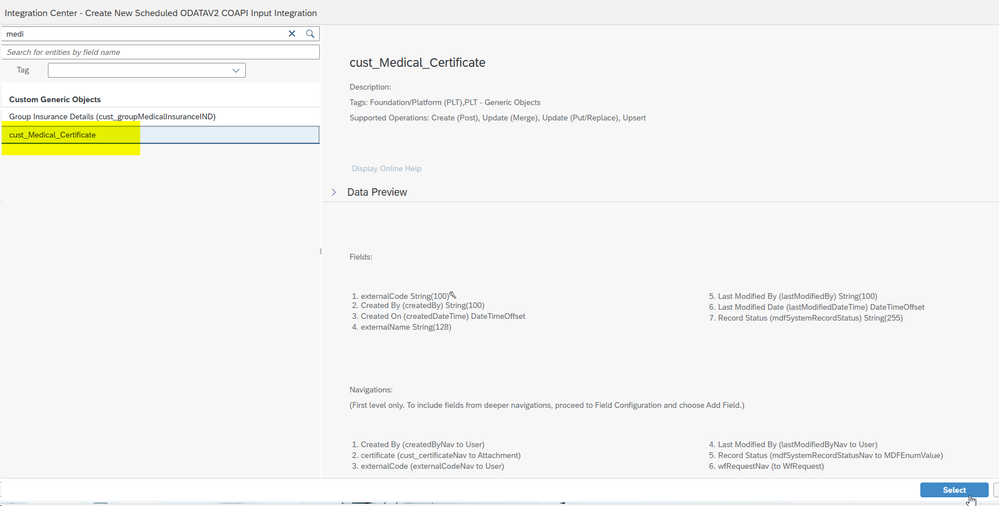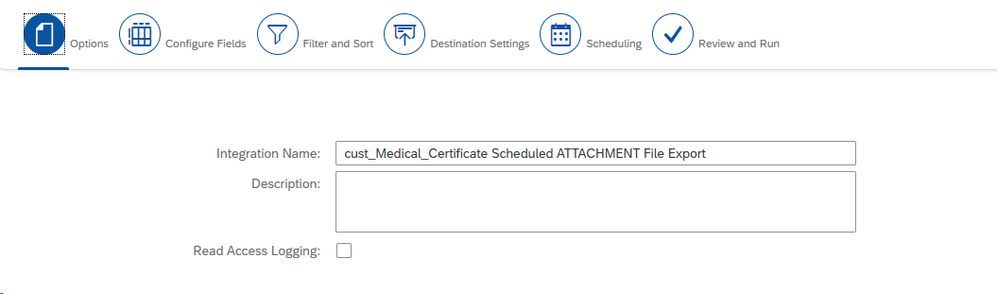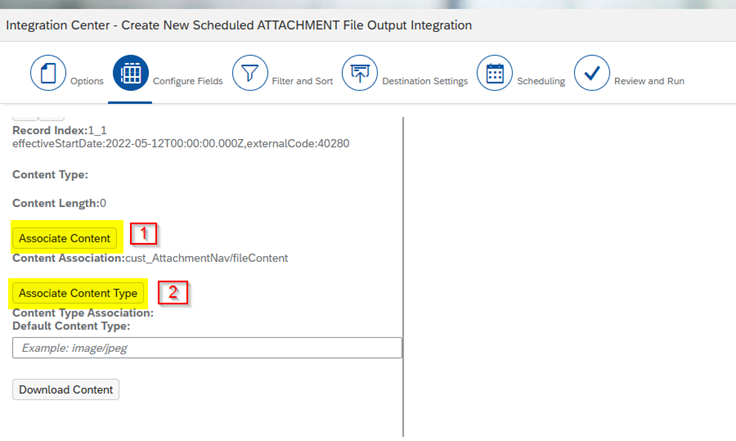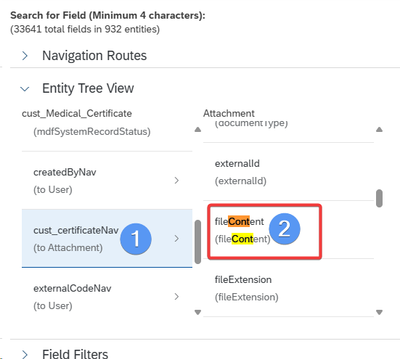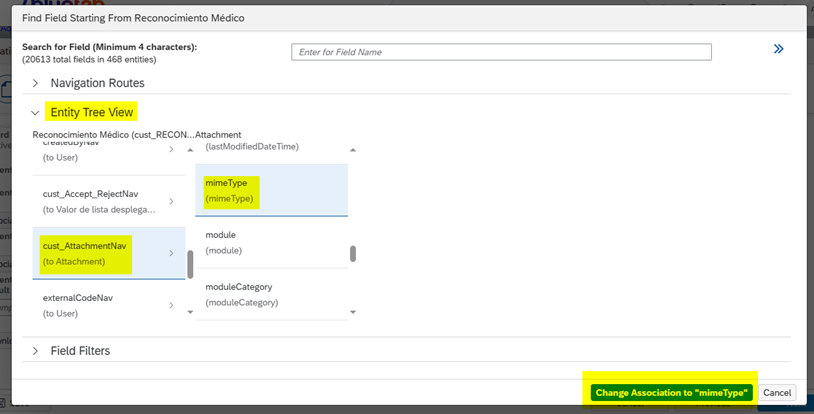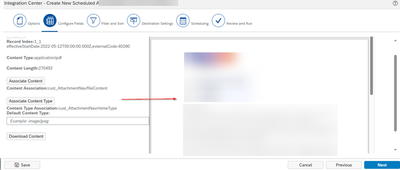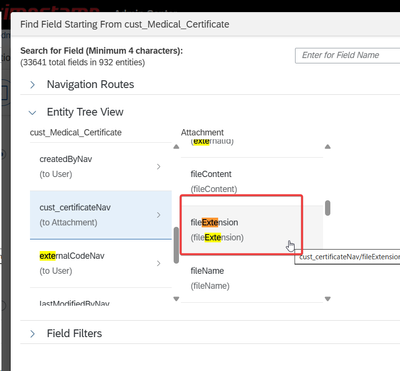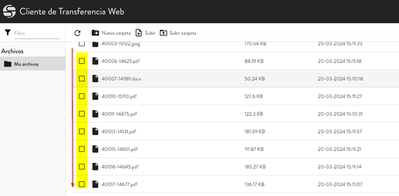- SAP Community
- Products and Technology
- Human Capital Management
- HCM Blogs by Members
- How to massively download attachments from a MDF o...
- Subscribe to RSS Feed
- Mark as New
- Mark as Read
- Bookmark
- Subscribe
- Printer Friendly Page
- Report Inappropriate Content
In this scenario the client has a MDF object where allocates attachments. After some years the Client requires to download all this attachments. Additionally requires downloading with a specific label for the file. For example, if the MDF object allocates medical certificates, the client wants a file labeled with the username + medical certificate + year uploaded.
Procedure
First: It's very important to first check the API Visibility for the MDF object, that must be set on "Editable". |
To proceed to download the desired documents, access “Integration Center” –>“My integrations”. Create a new integration by choosing the “More integration types” option.
On the pop-up screen, the settings should show as follows:
A new screen will present with all the API visible objects. At this point look for the MDF object that contains the attachments.
On the next screens upper menu will be fill in the necessary fields to complete the integration. First of all, fill the "Options" where is possible to give a name and add a description. Once all this info is filled click on "Next".
In the next section "Configure Fields" we must configure:
- "Associate content" that refers to the field where the file is hosted
- "Associate Content type" that refers to the field where the file extension is hosted (pdf, jpg..)
By clicking on "Associate Content" marked with 1 in the picture above the "Entity Tree View" pop-up window will appear. Select the field "cust_AttachmentNav" and then "fileContent". Then click on "change Association to "fileContent".
It's time to select the "Associate Content Type" field marked with the number 2 in red in the "Configure Fields" screen.
In "Entity Tree View" select "cust_AttachmentNav" and then "mimeType". Then click on "change Association to "mimeType".
If everything has been set properly you may see a preview of the file if the file is PDF, DOC, or any common file type.
Once checked that the document is presented correctly, it's time to log in to the SFTP where our document download is going to be hosted.
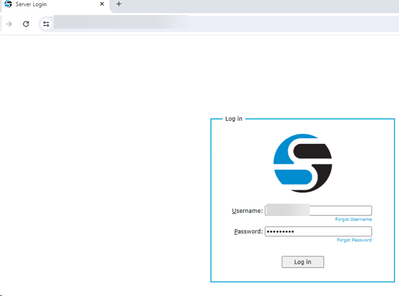
*It is VERY IMPORTANT that the name of the folder does NOT have spaces, if separated words is desired I suggest you to use "_".
Destination Settings
Go back to the integration center and let's configure the "Destination Settings" section. Select "Single Destination" and set it up as follows:
- -SFTP Server Host Adsress whitout the “https://”.
- -Authentication Type: for the Successfactors SFTP select "Basic Authentication".
- -SFTP User Name: SFTP user.
- -SFTP Password : the password for the SFTP.
Calculated file Name
This is a critical step and mandatory to make this integration work.
Click on the calculator icon and then define a name through the concatenate function.
It's very important that once you have created the file label to concatenate a dot "." and the file extension that can be found through the following entity navigation.
Finally, save and is time to run.
Final results
If the integration result is satisfactory, you will be able to access the SFTP and into "My files" to find the created folder.
Hope this blog helps!
- SAP Managed Tags:
- SAP SuccessFactors platform,
- Integration and Certification Center
You must be a registered user to add a comment. If you've already registered, sign in. Otherwise, register and sign in.
-
1H 2024 Product Release
5 -
2H 2023 Product Release
1 -
ACCRUAL TRANSFER
1 -
Advanced Workflow
1 -
Anonymization
1 -
BTP
1 -
Business Rules
1 -
Canvas Report
1 -
Career Development
1 -
Certificate-Based Authentication
1 -
Cloud Platform Integration
1 -
Compensation
1 -
Compensation Information Management
1 -
Compensation Management
1 -
Compliance
2 -
Content
1 -
Conversational AI
2 -
Custom Data Collection
1 -
custom portlet
1 -
Data & Analytics
1 -
Data Integration
1 -
Dayforce
1 -
deep link
1 -
deeplink
1 -
Delimiting Pay Components
1 -
Deprecation
1 -
Employee Central
1 -
Employee Central Global Benefits
1 -
Employee Central Payroll
1 -
employee profile
1 -
Employee Rehires
1 -
external terminal
1 -
external time events
1 -
Generative AI
2 -
Getting Started
1 -
Global Benefits
1 -
Guidelines
1 -
H2 2023
1 -
HR
2 -
HR Data Management
1 -
HR Transformation
1 -
ilx
1 -
Incentive Management Setup (Configuration)
1 -
Integration Center
2 -
Integration Suite
1 -
internal mobility
1 -
Introduction
1 -
learning
3 -
LMS
2 -
LXP
1 -
Massively MDF attachments download
1 -
Mentoring
1 -
Metadata Framework
1 -
Middleware Solutions
1 -
OCN
1 -
OData APIs
1 -
ONB USA Compliance
1 -
Onboarding
2 -
Opportunity Marketplace
1 -
Pay Component Management
1 -
Platform
1 -
portlet
1 -
POSTMAN
1 -
Predictive AI
2 -
Recruiting
1 -
recurring payments
1 -
Role Based Permissions (RBP)
2 -
SAP Build CodeJam
1 -
SAP Build Marketplace
1 -
SAP CPI (Cloud Platform Integration)
1 -
SAP HCM (Human Capital Management)
2 -
SAP HR Solutions
2 -
SAP Integrations
1 -
SAP release
1 -
SAP successfactors
5 -
SAP SuccessFactors Customer Community
1 -
SAP SuccessFactors OData API
1 -
SAP Workzone
1 -
SAP-PAYROLL
1 -
skills
1 -
Skills Management
1 -
sso deeplink
1 -
Stories in People Analytics
3 -
Story Report
1 -
SuccessFactors
2 -
SuccessFactors Employee central home page customization.
1 -
SuccessFactors Onboarding
1 -
successfactors onboarding i9
1 -
Table Report
1 -
talent
1 -
Talent Intelligence Hub
2 -
talents
1 -
Tax
1 -
Tax Integration
1 -
Time Accounts
1 -
Workflows
1 -
XML Rules
1
- Integrating Attachments from Custom Data Collection Object to Onboarding Dashboard in Onboarding 2.0 in Human Capital Management Blogs by Members
- SAP Improvement Request - Improvement needed for attachment download in Workflows in Human Capital Management Q&A
- Unable to download attachment for Personal Data Collection in Onboarding in Human Capital Management Q&A
- How to configure PDF Form as attachment to download in the Additional Data Collection step of Onboarding 2.0 in Human Capital Management Blogs by Members
| User | Count |
|---|---|
| 16 | |
| 12 | |
| 4 | |
| 3 | |
| 3 | |
| 1 | |
| 1 | |
| 1 | |
| 1 | |
| 1 |