
- SAP Community
- Products and Technology
- Enterprise Resource Planning
- ERP Blogs by SAP
- Neue Steuersatzarten in SAP Business ByDesign für ...
Enterprise Resource Planning Blogs by SAP
Get insights and updates about cloud ERP and RISE with SAP, SAP S/4HANA and SAP S/4HANA Cloud, and more enterprise management capabilities with SAP blog posts.
Turn on suggestions
Auto-suggest helps you quickly narrow down your search results by suggesting possible matches as you type.
Showing results for
Advisor
Options
- Subscribe to RSS Feed
- Mark as New
- Mark as Read
- Bookmark
- Subscribe
- Printer Friendly Page
- Report Inappropriate Content
06-29-2020
6:01 AM
Please scroll down for an English version
Dieser Blog Post erklärt wie die neuen Steuersatzarten in SAP Business ByDesign für die temporäre Mehrwertsteuersenkung in Deutschland verwendet werden können.
Im Rahmen des Konjunkturpakets im Zusammenhang mit der Corona-Pandemie soll in Deutschland vom 01. Juli an bis zum 31. Dezember 2020 die Mehrwertsteuer für den Regelsteuersatz von 19% auf 16% und für den ermäßigten Steuersatz von 7% auf 5% abgesenkt werden.
Im Rahmen der Mehrwertsteuersenkung kann es zu verschiedenen Fällen kommen, in denen z.B.
Aufgrund der automatischen Steuerfindung werden in Belegen mit Steuerdatum ab dem 1.7.2020 automatisch 16% oder 5% ermittelt. Außerdem ist es aufgrund technischer Einschränkungen nicht möglich für die gleiche Steuersatzart im selben Beleg unterschiedliche Steuersätze zu verwenden.
Um diese Fälle in SAP Business ByDesign abbilden zu können, hat SAP zwei neue Steuersatzarten für Deutschland ausgeliefert:
Um diese Steuersatzarten in Belegen verwenden zu können, müssen weitere Einstellungen in der Konfiguration vorgenommen werden. Bevor Sie mit den Einstellungen starten, prüfen Sie bitte welche Steuerkennzeichen bezüglich der oben aufgeführten Fälle für Sie relevant sind.
Gehen Sie in das Work Center Betriebswirtschaftliche Konfiguration. Sie können die Einträge als Sofortige Änderung vornehmen, das Anlegen eines Änderungsprojektes ist nicht notwendig. Suchen Sie nach der Aufgabe Steuer auf Lieferungen und Leistungen und öffnen Sie diese. Wählen Sie die Option Steuersatztabellen definieren:
Selektieren Sie nach dem Land Deutschland, indem Sie in der Spalte Land auf die Spaltenüberschrift klicken. Tragen Sie hier bitte DE ein und drücken Sie anschließend Enter:
Erfassen Sie nun die Zeilen, wie im nachfolgenden Bildschirmausdruck in der roten Box dargestellt. Dazu können Sie entweder die Funktion Zeile hinzufügen verwenden oder aber auch eine vorhandene Zeile markieren und diese Kopieren:
Sichern Sie Ihre Änderungen und Schließen Sie die Option Steuersatztabellen definieren.
Wählen Sie nun die Option Steuerkennzeichen definieren:
Selektieren Sie erneut nach dem Land Deutschland, indem Sie in der Spalte Land auf die Spaltenüberschrift klicken. Tragen Sie hier bitte DE ein und drücken Sie anschließend Enter:
Erfassen Sie nun die für Sie relevanten Steuerkennzeichen wie in den nachfolgenden Bildschirmausdrucken beispielhaft in der roten Box dargestellt. Verwenden Sie dazu die Funktion Zeile hinzufügen:
Sichern Sie Ihre Änderungen und Schließen Sie die Option Steuerkennzeichen definieren.
Sobald die Änderungen gespeichert sind, stehen die neuen Steuerkennzeichen in den Transaktionen zur Verfügung. Um eine Steuermeldung für diese Steuerkennzeichen zu ermöglichen, müssen folgende Einstellungen vorgenommen werden.
Gehen Sie in das Work Center Betriebswirtschaftliche Konfiguration. Sie können die Einträge als Sofortige Änderung vornehmen, das Anlegen eines Änderungsprojektes ist nicht notwendig. Suchen Sie nach der Aufgabe Steuermeldungen für Lieferungen und Leistungen - Deutschland und öffnen Sie diese. Wählen Sie die Option Steuermeldung Deutschland:
Markieren Sie die Zeile für die Steuermeldungsart 1 - Umsatzsteuer-Voranmeldung sowie z.B. die Zeile für das Steuerereignis 10 - Inlandserwerb (§15 I 1 Nr. 1), welches dem Steuerkennzeichen Z2 - Sonderkennzeichen Inlandserwerb (Standardsteuersatz) zugeordnet wurde, oder die Zeile für das Steuerereignis 310 - Inlandslieferung von Lieferungen und Leistungen, welches dem Steuerkennzeichen Z501 - Sonderkennzeichen Inlandslieferung (Standardsteuersatz) zugeordnet wurde.
Erfassen Sie unter Layout der Zusammenfassung die Zeilen, wie im nachfolgenden Bildschirmausdruck in der roten Box dargestellt. Verwenden Sie dazu die Funktion Zeile hinzufügen:
Sichern Sie Ihre Änderungen und Schließen Sie die Option Steuermeldung Deutschland.
Bitte beachten Sie, dass die Einstellung in der Option Steuermeldung Deutschland für jedes Steuerereignis vorgenommen werden muss, welches einem neuen Steuerkennzeichen mit der Steuersatzart 6 - Special Standard oder 7 - Special Reduced zugeordnet wurde.
Eine Übersicht aller relevanten Blog Posts zu diesem Thema finden Sie hier: Generelle Informationen zur Mehrwertsteuersenkung in Deutschland in SAP Business ByDesign.
Diese Anleitung unterstützt Sie bei der Verwendung der neuen Steuersatzarten in SAP Business ByDesign im Rahmen der Mehrwehrtsteuersenkung in Deutschland.
English version
The objective of this blog post is to explain how to use the new tax rate types in SAP Business ByDesign related to the temporary reduced value-added tax rates for Germany.
The German coalition government has agreed on a stimulus package to help relaunch the country’s economy after the lockdown due to the coronavirus pandemic. As one part the stimulus package will see the main value-added tax rate cut from 19% to 16% and the reduced rate from 7% to 5%. This change is valid from July 1st until December 31st, 2020.
In some cases, you need to enter in one document (e.g. supplier invoice) in the first item the tax rate valid until 30.6.2020 (19% or 7%) as well as in a second item the tax rate valid from 1.7.2020 (16% or 5%).
The tax rate determined by the automatic tax determination is in documents with a tax date from 1.7. to 31.12.2020 16% or 5%. Because of technical restrictions it is not possible to enter in one document different tax rates for the same tax rate type.
SAP delivered two additional tax rate types for Germany to support such use cases:
To be able to use these tax rate types in documents further configuration settings are needed. Before you start to change your configuration settings, please check which tax codes are relevant for your use cases.
Go to the Business Configuration work center. The adaptations needed do not require a change project, it can be done as an Immediate Change. Search by activity Tax on Goods and Services and open it. Select the option Define Tax Rate Schedules:
Select by country Germany by clicking on the column heading in the Country column. Please enter DE here and then press Enter:
Now enter the rows as shown in the red box in the following screenshot. To do this, you can either use Add Row or you can select an existing row and Copy it:
Save your changes and Close option Define Tax Rate Schedules.
Select now option Define Tax Codes:
Select again by country Germany by clicking on the column heading in the Country column. Please enter DE here and then press Enter:
Create now the tax codes relevant for your use cases as shown in the highlighted examples in this screenshot. Use Add Row to enter the tax codes.
Save your changes and Close option Define Tax Codes.
As soon as the changes are saved, the new tax codes are available in transactions. For reporting the new tax codes in your Tax Return, the following configuration settings must be adapted.
Go to the Business Configuration work center. The adaptations needed do not require a change project, it can be done as an Immediate Change. Search by activity Tax Returns for Goods and Services - Germany and open it. Select the option Product Tax Return Germany:
Select Tax Return Type 1 - Umsatzsteuer-Voranmeldung and Tax Event 10 - Domestic Acquisition (§15 I 1 Nr. 1), which is assigned to Z2 - Special Domestic Acquisition (Standard Rate), or Tax Event 310 - Domestic Supply Of Goods And Services, which is assigned to Z501 - Special Domestic Supply (Standard Rate). Under Summary Layout enter the settings for Tax Rate Type 6 - Special Standard and 7 - Special Reduced related to the selected Tax Event. Use Add Row to enter the settings.
Save your changes and Close option Product Tax Return Germany.
Please not, that the settings for option Product Tax Return Germany must be done for each Tax Event, which is assigned to a Tax Code with an assignment to Tax Rate Type 6 - Special Standard or 7 - Special Reduced.
An overview of all relevant blog posts for this topic can be found here: General information on the temporary VAT reduction for Germany in SAP Business ByDesign.
This short guide helps you to use the new tax rate types in SAP Business ByDesign related to the temporary reduced value-added tax rates for Germany.
Dieser Blog Post erklärt wie die neuen Steuersatzarten in SAP Business ByDesign für die temporäre Mehrwertsteuersenkung in Deutschland verwendet werden können.
Im Rahmen des Konjunkturpakets im Zusammenhang mit der Corona-Pandemie soll in Deutschland vom 01. Juli an bis zum 31. Dezember 2020 die Mehrwertsteuer für den Regelsteuersatz von 19% auf 16% und für den ermäßigten Steuersatz von 7% auf 5% abgesenkt werden.
Im Rahmen der Mehrwertsteuersenkung kann es zu verschiedenen Fällen kommen, in denen z.B.
- im selben Beleg im System sowohl der Steuersatz bis 30.6.2020, also 19% oder 7%, als auch der Steuersatz ab dem 1.7.2020, also 16% oder 5% verarbeitet werden muss.
- in einem Beleg ab dem 1.7.2020 die Steuersätze bis 30.6.2020 verwendet werden müssen wie beispielsweise Gutschriften, Belege hinsichtlich Garantieleistungen, etc.
Aufgrund der automatischen Steuerfindung werden in Belegen mit Steuerdatum ab dem 1.7.2020 automatisch 16% oder 5% ermittelt. Außerdem ist es aufgrund technischer Einschränkungen nicht möglich für die gleiche Steuersatzart im selben Beleg unterschiedliche Steuersätze zu verwenden.
Um diese Fälle in SAP Business ByDesign abbilden zu können, hat SAP zwei neue Steuersatzarten für Deutschland ausgeliefert:
- 6 - Special Standard
- 7 - Special Reduced
Um diese Steuersatzarten in Belegen verwenden zu können, müssen weitere Einstellungen in der Konfiguration vorgenommen werden. Bevor Sie mit den Einstellungen starten, prüfen Sie bitte welche Steuerkennzeichen bezüglich der oben aufgeführten Fälle für Sie relevant sind.
Gehen Sie in das Work Center Betriebswirtschaftliche Konfiguration. Sie können die Einträge als Sofortige Änderung vornehmen, das Anlegen eines Änderungsprojektes ist nicht notwendig. Suchen Sie nach der Aufgabe Steuer auf Lieferungen und Leistungen und öffnen Sie diese. Wählen Sie die Option Steuersatztabellen definieren:

Selektieren Sie nach dem Land Deutschland, indem Sie in der Spalte Land auf die Spaltenüberschrift klicken. Tragen Sie hier bitte DE ein und drücken Sie anschließend Enter:

Erfassen Sie nun die Zeilen, wie im nachfolgenden Bildschirmausdruck in der roten Box dargestellt. Dazu können Sie entweder die Funktion Zeile hinzufügen verwenden oder aber auch eine vorhandene Zeile markieren und diese Kopieren:

Sichern Sie Ihre Änderungen und Schließen Sie die Option Steuersatztabellen definieren.
Wählen Sie nun die Option Steuerkennzeichen definieren:

Selektieren Sie erneut nach dem Land Deutschland, indem Sie in der Spalte Land auf die Spaltenüberschrift klicken. Tragen Sie hier bitte DE ein und drücken Sie anschließend Enter:

Erfassen Sie nun die für Sie relevanten Steuerkennzeichen wie in den nachfolgenden Bildschirmausdrucken beispielhaft in der roten Box dargestellt. Verwenden Sie dazu die Funktion Zeile hinzufügen:

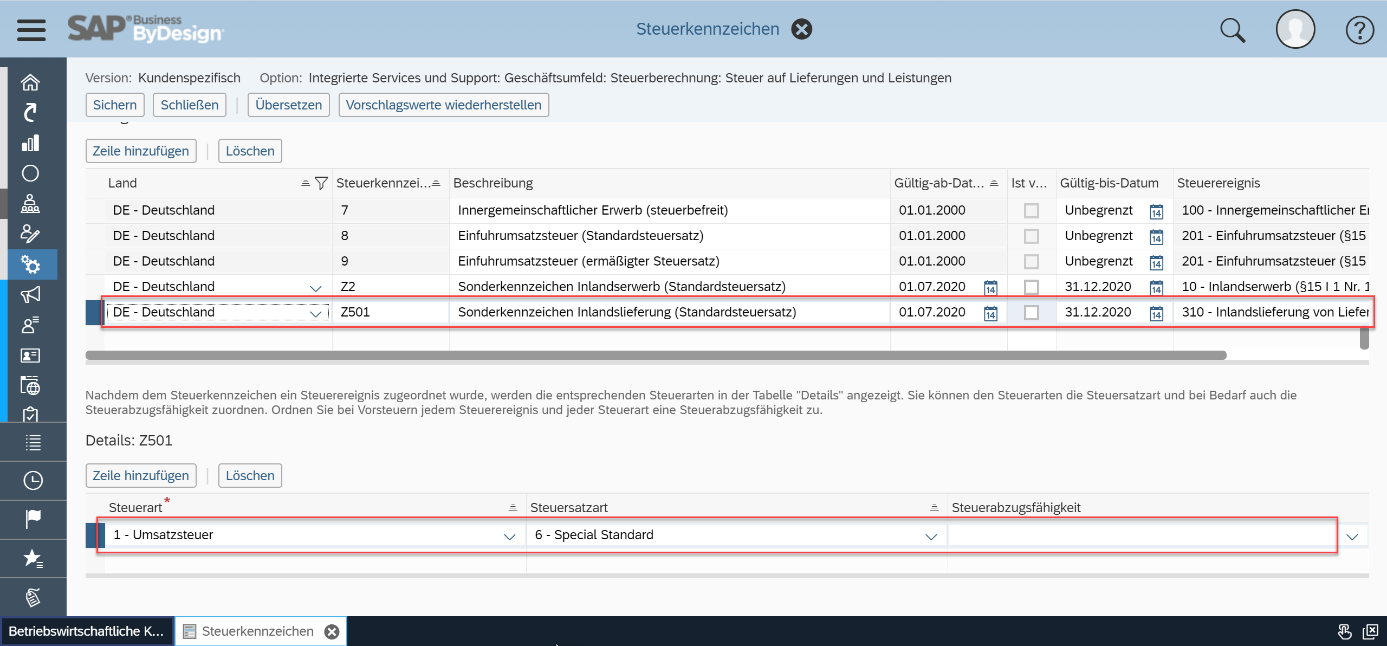
Sichern Sie Ihre Änderungen und Schließen Sie die Option Steuerkennzeichen definieren.
Sobald die Änderungen gespeichert sind, stehen die neuen Steuerkennzeichen in den Transaktionen zur Verfügung. Um eine Steuermeldung für diese Steuerkennzeichen zu ermöglichen, müssen folgende Einstellungen vorgenommen werden.
Gehen Sie in das Work Center Betriebswirtschaftliche Konfiguration. Sie können die Einträge als Sofortige Änderung vornehmen, das Anlegen eines Änderungsprojektes ist nicht notwendig. Suchen Sie nach der Aufgabe Steuermeldungen für Lieferungen und Leistungen - Deutschland und öffnen Sie diese. Wählen Sie die Option Steuermeldung Deutschland:
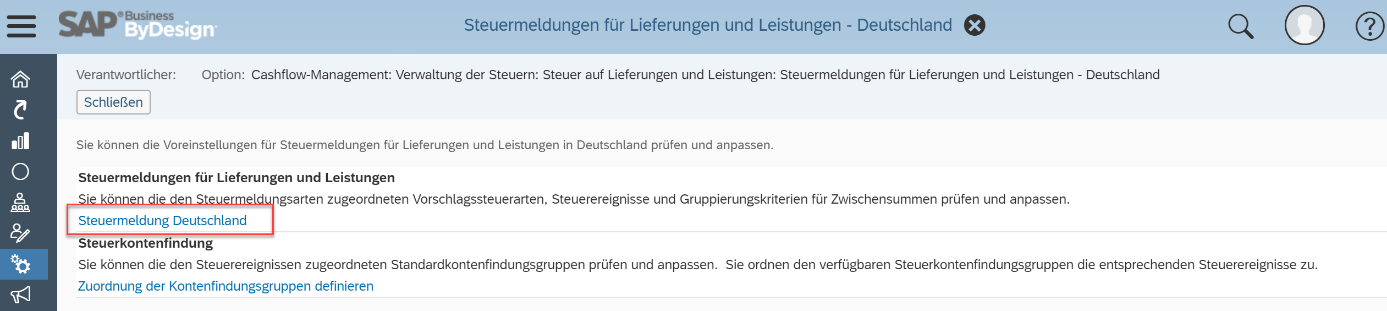
Markieren Sie die Zeile für die Steuermeldungsart 1 - Umsatzsteuer-Voranmeldung sowie z.B. die Zeile für das Steuerereignis 10 - Inlandserwerb (§15 I 1 Nr. 1), welches dem Steuerkennzeichen Z2 - Sonderkennzeichen Inlandserwerb (Standardsteuersatz) zugeordnet wurde, oder die Zeile für das Steuerereignis 310 - Inlandslieferung von Lieferungen und Leistungen, welches dem Steuerkennzeichen Z501 - Sonderkennzeichen Inlandslieferung (Standardsteuersatz) zugeordnet wurde.

Erfassen Sie unter Layout der Zusammenfassung die Zeilen, wie im nachfolgenden Bildschirmausdruck in der roten Box dargestellt. Verwenden Sie dazu die Funktion Zeile hinzufügen:

Sichern Sie Ihre Änderungen und Schließen Sie die Option Steuermeldung Deutschland.
Bitte beachten Sie, dass die Einstellung in der Option Steuermeldung Deutschland für jedes Steuerereignis vorgenommen werden muss, welches einem neuen Steuerkennzeichen mit der Steuersatzart 6 - Special Standard oder 7 - Special Reduced zugeordnet wurde.
Eine Übersicht aller relevanten Blog Posts zu diesem Thema finden Sie hier: Generelle Informationen zur Mehrwertsteuersenkung in Deutschland in SAP Business ByDesign.
Diese Anleitung unterstützt Sie bei der Verwendung der neuen Steuersatzarten in SAP Business ByDesign im Rahmen der Mehrwehrtsteuersenkung in Deutschland.
English version
The objective of this blog post is to explain how to use the new tax rate types in SAP Business ByDesign related to the temporary reduced value-added tax rates for Germany.
The German coalition government has agreed on a stimulus package to help relaunch the country’s economy after the lockdown due to the coronavirus pandemic. As one part the stimulus package will see the main value-added tax rate cut from 19% to 16% and the reduced rate from 7% to 5%. This change is valid from July 1st until December 31st, 2020.
In some cases, you need to enter in one document (e.g. supplier invoice) in the first item the tax rate valid until 30.6.2020 (19% or 7%) as well as in a second item the tax rate valid from 1.7.2020 (16% or 5%).
The tax rate determined by the automatic tax determination is in documents with a tax date from 1.7. to 31.12.2020 16% or 5%. Because of technical restrictions it is not possible to enter in one document different tax rates for the same tax rate type.
| Item | Net amount in EUR | Tax code | Tax rate type | Tax date | Tax amount in EUR |
| 10 | 100,00 | 2 | Standard | 03.07.2020 | 16,00 |
| 20 | 100,00 | 2 | Standard | 15.06.2020 | 19,00 |
SAP delivered two additional tax rate types for Germany to support such use cases:
- 6 - Special Standard
- 7 - Special Reduced
To be able to use these tax rate types in documents further configuration settings are needed. Before you start to change your configuration settings, please check which tax codes are relevant for your use cases.
Go to the Business Configuration work center. The adaptations needed do not require a change project, it can be done as an Immediate Change. Search by activity Tax on Goods and Services and open it. Select the option Define Tax Rate Schedules:

Select by country Germany by clicking on the column heading in the Country column. Please enter DE here and then press Enter:

Now enter the rows as shown in the red box in the following screenshot. To do this, you can either use Add Row or you can select an existing row and Copy it:

Save your changes and Close option Define Tax Rate Schedules.
Select now option Define Tax Codes:

Select again by country Germany by clicking on the column heading in the Country column. Please enter DE here and then press Enter:

Create now the tax codes relevant for your use cases as shown in the highlighted examples in this screenshot. Use Add Row to enter the tax codes.


Save your changes and Close option Define Tax Codes.
As soon as the changes are saved, the new tax codes are available in transactions. For reporting the new tax codes in your Tax Return, the following configuration settings must be adapted.
Go to the Business Configuration work center. The adaptations needed do not require a change project, it can be done as an Immediate Change. Search by activity Tax Returns for Goods and Services - Germany and open it. Select the option Product Tax Return Germany:

Select Tax Return Type 1 - Umsatzsteuer-Voranmeldung and Tax Event 10 - Domestic Acquisition (§15 I 1 Nr. 1), which is assigned to Z2 - Special Domestic Acquisition (Standard Rate), or Tax Event 310 - Domestic Supply Of Goods And Services, which is assigned to Z501 - Special Domestic Supply (Standard Rate). Under Summary Layout enter the settings for Tax Rate Type 6 - Special Standard and 7 - Special Reduced related to the selected Tax Event. Use Add Row to enter the settings.

Save your changes and Close option Product Tax Return Germany.
Please not, that the settings for option Product Tax Return Germany must be done for each Tax Event, which is assigned to a Tax Code with an assignment to Tax Rate Type 6 - Special Standard or 7 - Special Reduced.
An overview of all relevant blog posts for this topic can be found here: General information on the temporary VAT reduction for Germany in SAP Business ByDesign.
This short guide helps you to use the new tax rate types in SAP Business ByDesign related to the temporary reduced value-added tax rates for Germany.
- SAP Managed Tags:
- SAP Business ByDesign
Labels:
14 Comments
You must be a registered user to add a comment. If you've already registered, sign in. Otherwise, register and sign in.
Labels in this area
-
Artificial Intelligence (AI)
1 -
Business Trends
363 -
Business Trends
24 -
Customer COE Basics and Fundamentals
1 -
Digital Transformation with Cloud ERP (DT)
1 -
Event Information
461 -
Event Information
24 -
Expert Insights
114 -
Expert Insights
159 -
General
1 -
Governance and Organization
1 -
Introduction
1 -
Life at SAP
415 -
Life at SAP
2 -
Product Updates
4,684 -
Product Updates
219 -
Roadmap and Strategy
1 -
Technology Updates
1,502 -
Technology Updates
89
Related Content
- Rückkehr zu den ursprünglichen Mehrwertsteuersätzen in Deutschland in SAP Business ByDesign (Return to the original VAT rates in Germany in SAP Business ByDesign) in Enterprise Resource Planning Blogs by SAP
- Anpassung der Konfiguration für die Steuermeldung in SAP Business ByDesign / Configuration change of Tax Return in SAP Business ByDesign in Enterprise Resource Planning Blogs by SAP
- Anzahlungen in Verbindung mit einer Änderung des Mehrwertsteuersatzes in SAP Business ByDesign (Down Payments in context with change of VAT rate) in Enterprise Resource Planning Blogs by SAP
- Generelle Informationen zur Mehrwertsteuersenkung in Deutschland in SAP Business ByDesign (General information on the temporary VAT reduction for Germany in SAP Business ByDesign) in Enterprise Resource Planning Blogs by SAP
Top kudoed authors
| User | Count |
|---|---|
| 11 | |
| 10 | |
| 9 | |
| 7 | |
| 7 | |
| 7 | |
| 6 | |
| 5 | |
| 4 | |
| 4 |