
- SAP Community
- Products and Technology
- Enterprise Resource Planning
- ERP Blogs by SAP
- Manage Test Data in SAP S/4HANA Cloud Test Automat...
Enterprise Resource Planning Blogs by SAP
Get insights and updates about cloud ERP and RISE with SAP, SAP S/4HANA and SAP S/4HANA Cloud, and more enterprise management capabilities with SAP blog posts.
Turn on suggestions
Auto-suggest helps you quickly narrow down your search results by suggesting possible matches as you type.
Showing results for
Employee
Options
- Subscribe to RSS Feed
- Mark as New
- Mark as Read
- Bookmark
- Subscribe
- Printer Friendly Page
- Report Inappropriate Content
10-18-2023
10:18 PM
SAP offers the Test Automation Tool for SAP S/4HANA Cloud. The test tool is natively part of the SAP S/4HANA Cloud Quality System. It comes with predefined automatic Test Processes for most of standard business processes. However, sometimes it is necessary to adapt these standard test processes. This was needed in my project experience because of reasons which included, certain part of test process was not needed in customer context, update was needed due to changes UI or additional input data needed to be provided. After Test Process is modified, sometimes it is also needed to adjust binding for Test Data which is used for input and output of Test Process.
In this blog, I will explain how to adjust the data binding in the adapted Test Process. This is based on my experience with the tool. I will also provide reference to other existing blogs where specific topic is explained in further details.
When you adapt the Test Process by making copy of standard one, all existing binding to Test Data Container (TDC) Fields also get copied. So, you may have to do this step only for any newly added actions.
After the Test Process has been adapted, on the 'Test Process Details' click on 'Bind TDC Field'.
You enter the 'Field Binding' section. Here, select the Test Process field on left-side and select the TDC Field on the right-side. You will have to expand both sides as needed, to reach the fields. Click on Bind. As a result the value will be mapped under 'Data Binding' column.
Save the Changes and exit.
The output generated during test execution by Read actions, for example Sales Document Number, is captured into a Parameter. This Parameter can be provided as input to any further Input actions.
For this you need to record/add an action of type 'Read'. In the 'Value' field, replace the part of string which provides the output value, with wildcard (.*), as shown below. In the 'Data Binding' column, provide the name of the Parameter.
3.1 Input by Test Data Container
This can be done by 'Bind TDC Field' as explained above. In addition, it is also possible to assign TDC field on the Action. To do this, on the 'Data Binding' column use search-help. On 'Bind Field' pop-up, select option 'Test Data Container' and select relevant TDC Field. The value in the field formed as #TDC-<Name of the TDC>-<Name of TDC Field>.
3.2 Input by Parameter
Input by Parameter is provided typically when you want to pass output of one Process Step to next one. For this the Parameter should be defined first as described above. To provide it as input, on the 'Data Binding' column use search-help. On 'Bind Field' pop-up, select option 'Previous Step' and select relevant Parameter. The value in the field formed as #<Process Step ID>-<Parameter Name>.
3.3 Input as Fixed Value
In my customer case, in some cases it was necessary to provide fixed value to the test execution. To do this, you can provide the value to input in the 'Value' column.
3.4 Input by System Variable
There are several predefined System Variables. Using these variable you can provide input of timestamp, date, random number etc. To do this, on the 'Value' column use search-help and select required System Variable.
You can refer to following documentation on Help Portal for details of all available System Variables.
About System Variables and Formulas
Along with standard Test Processes, there are also standard Test Data Containers provided. When you copy the Test Process, the target Test Process maintains the assignment to standard Test Data Container. Each Test Data Container has one standard Variant. You can copy it to create multiple TDC Variant for different data set for test execution.
4.1 Create Custom Variant
On the Test Process, go to tab 'TDCs' and click on name of the Test Data Container.
You will be navigated to 'Test Data Container' app. Here, select the standard variant and click on 'Copy'.
On the next pop-up, first you should provide details for the Variant, like Description, Country/Region, Company Code. On the second step, you can provide values for fields which will be provided as input to test execution.
Finally, proceed to step 3, review the values and Save the Variant.
You should provide values at least to the fields which are mapped to Input Actions via binding. If no value is found in TDC for such fields, then blank is provided as value during test execution.
In this blog, I will explain how to adjust the data binding in the adapted Test Process. This is based on my experience with the tool. I will also provide reference to other existing blogs where specific topic is explained in further details.
1. Bind Process Fields to Test Data Container Fields
When you adapt the Test Process by making copy of standard one, all existing binding to Test Data Container (TDC) Fields also get copied. So, you may have to do this step only for any newly added actions.
After the Test Process has been adapted, on the 'Test Process Details' click on 'Bind TDC Field'.

You enter the 'Field Binding' section. Here, select the Test Process field on left-side and select the TDC Field on the right-side. You will have to expand both sides as needed, to reach the fields. Click on Bind. As a result the value will be mapped under 'Data Binding' column.

Save the Changes and exit.
2. Capture Test Output to Parameter
The output generated during test execution by Read actions, for example Sales Document Number, is captured into a Parameter. This Parameter can be provided as input to any further Input actions.
For this you need to record/add an action of type 'Read'. In the 'Value' field, replace the part of string which provides the output value, with wildcard (.*), as shown below. In the 'Data Binding' column, provide the name of the Parameter.

3. Different Ways of Input for Action
3.1 Input by Test Data Container
This can be done by 'Bind TDC Field' as explained above. In addition, it is also possible to assign TDC field on the Action. To do this, on the 'Data Binding' column use search-help. On 'Bind Field' pop-up, select option 'Test Data Container' and select relevant TDC Field. The value in the field formed as #TDC-<Name of the TDC>-<Name of TDC Field>.

3.2 Input by Parameter
Input by Parameter is provided typically when you want to pass output of one Process Step to next one. For this the Parameter should be defined first as described above. To provide it as input, on the 'Data Binding' column use search-help. On 'Bind Field' pop-up, select option 'Previous Step' and select relevant Parameter. The value in the field formed as #<Process Step ID>-<Parameter Name>.

3.3 Input as Fixed Value
In my customer case, in some cases it was necessary to provide fixed value to the test execution. To do this, you can provide the value to input in the 'Value' column.

3.4 Input by System Variable
There are several predefined System Variables. Using these variable you can provide input of timestamp, date, random number etc. To do this, on the 'Value' column use search-help and select required System Variable.

You can refer to following documentation on Help Portal for details of all available System Variables.
About System Variables and Formulas
4. Maintain Values in Test Data Container
Along with standard Test Processes, there are also standard Test Data Containers provided. When you copy the Test Process, the target Test Process maintains the assignment to standard Test Data Container. Each Test Data Container has one standard Variant. You can copy it to create multiple TDC Variant for different data set for test execution.
4.1 Create Custom Variant
On the Test Process, go to tab 'TDCs' and click on name of the Test Data Container.
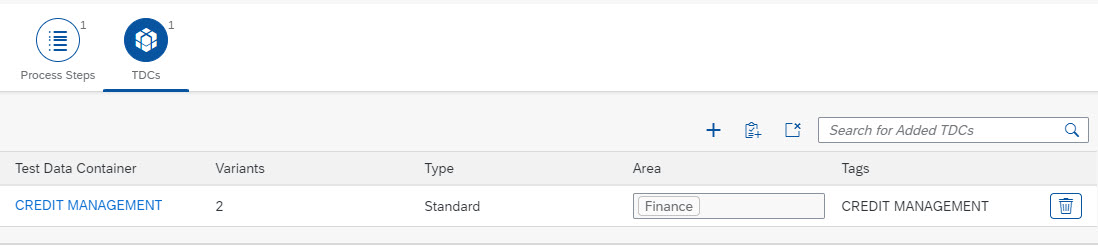
You will be navigated to 'Test Data Container' app. Here, select the standard variant and click on 'Copy'.

On the next pop-up, first you should provide details for the Variant, like Description, Country/Region, Company Code. On the second step, you can provide values for fields which will be provided as input to test execution.

Finally, proceed to step 3, review the values and Save the Variant.
You should provide values at least to the fields which are mapped to Input Actions via binding. If no value is found in TDC for such fields, then blank is provided as value during test execution.
- SAP Managed Tags:
- test automation tool for SAP S/4HANA Cloud,
- SAP S/4HANA Public Cloud
Labels:
You must be a registered user to add a comment. If you've already registered, sign in. Otherwise, register and sign in.
Labels in this area
-
Artificial Intelligence (AI)
1 -
Business Trends
363 -
Business Trends
24 -
Customer COE Basics and Fundamentals
1 -
Digital Transformation with Cloud ERP (DT)
1 -
Event Information
461 -
Event Information
24 -
Expert Insights
114 -
Expert Insights
159 -
General
1 -
Governance and Organization
1 -
Introduction
1 -
Life at SAP
415 -
Life at SAP
2 -
Product Updates
4,684 -
Product Updates
219 -
Roadmap and Strategy
1 -
Technology Updates
1,502 -
Technology Updates
89
Related Content
- Building Low Code Extensions with Key User Extensibility in SAP S/4HANA and SAP Build in Enterprise Resource Planning Blogs by SAP
- Manage Supply Shortage and Excess Supply with MRP Material Coverage Apps in Enterprise Resource Planning Blogs by SAP
- Business Rule Framework Plus(BRF+) in Enterprise Resource Planning Blogs by Members
- Norway has per diems with different currencies from 1.1.2024. in Enterprise Resource Planning Q&A
- SAP S/4HANA Cloud Extensions with SAP Build Best Practices: An Expert Roundtable in Enterprise Resource Planning Blogs by SAP
Top kudoed authors
| User | Count |
|---|---|
| 11 | |
| 10 | |
| 9 | |
| 7 | |
| 7 | |
| 7 | |
| 6 | |
| 5 | |
| 4 | |
| 4 |