
- SAP Community
- Products and Technology
- Enterprise Resource Planning
- ERP Blogs by SAP
- Integrate SAP Task Center with SAP S/4HANA Cloud
- Subscribe to RSS Feed
- Mark as New
- Mark as Read
- Bookmark
- Subscribe
- Printer Friendly Page
- Report Inappropriate Content
The SAP Task Center service enables integration with SAP applications to provide a single entry point for end users to access all their assigned tasks. The tasks can be accessed by end users through the SAP Task Center Web application.
You can use SAP Task Center as a unified inbox for tasks across multiple applications with integrated user experience. Tasks from multiple SAP solutions are gathered in one list and ready to be processed in just one click, shortening the completion time for business-critical tasks. For example, business users can process all their tasks from the connected systems, without the need to switch and log in separately into different inboxes.
As shown in the diagram below, SAP Task Center is an infrastructure kernel service on SAP Business Technology Platform (SAP BTP), Cloud Foundry environment. It enables business users to manage their workflow tasks in one place by integrating tasks from multiple SAP applications (cloud and on premise).

Lets elaborate the configuration steps to integrate Task Center with SAP S/4HANA Cloud in this blog.
The following steps need to be completed for the configuration
- Setup BTP Subaccount for Task Center
- Configure trust between BTP Subaccount and SAP Identity Authentication service (IAS)
- Configure S/4HANA Cloud
- Create/Update a destination in SAP BTP for your S/4HANA Cloud system
- SAP Launchpad service configuration for Task Center
- Update user UUID in S/4HANA
- Setup BTP Subaccount for Task Center
There are 2 options to setup BTP subaccount for SAP Task Center.
- Manual setup
- Automatic setup using a booster
In the booster setup, the subaccount is created automatically without any manual error. It is the recommended one and will be followed in this blog. Please find the steps as listed below.
1.1 Login to your global BTP account create subaccount first.

1.2 Provide the Display Name, Description and choose region (actual data center) and Parent Global account. Create the subaccount.


1.3 Create Users in the BTP subaccount with Default identity provider to complete the setup.
Sub Account >> Security >> Users >> Create Users
1.4 Enable the cloud foundry for the sub account

1.5 Create Space



1.6 Deploy Task Center using Boosters setup

1.7 Choose Standard Edition and other input fields







1.8 Assign the required role for Launchpad administration, TaskCenter Administration and Destination Administration.
Sub Account >> Security >> Users >> Select User >> Role Collections >> Assign Role Collection
2. Configure trust between BTP Subaccount and SAP Identity Authentication service (IAS)
In order to use Task Center with S/4HANA Cloud, it is required to establish a trust between your BTP subaccount and SAP Cloud Identity Authentication Service used with your S/4HANA Cloud. Running the Booster setup for Task center will complete this step automatically.
This can be verified under Security >> Trust Configuration

This IAS tenant will be used while login to the SAP Build Work Zone Site. The same IAS tenant should be used for SAP S/4HANA Cloud system.
3. Configure S/4HANA Cloud
3.1 Note down the following attributes from BTP subaccount : BTP sub Account >> Instances and Subscriptions >> Instances >> click on 3 dots >> View Parameters >> Service Keys >> View >> Form


Note Down
3.1.1 endpoints > inbox_rest_url
3.1.2 uaa > url
3.1.3 uaa > clientid
3.1.4 uaa > clientsecret
3.2 Download the Trust from BTP Sub Account >> Destinations >> Download Trust

3.3 Maintain Communication Users
3.3.1 Login to SAP S/4HANA Cloud system and search for the App – Maintain Communication Users.

3.3.2 Create a new communication user. Specify a User Name, Description, and Password.

3.4 Maintain Communication Systems
3.4.1 Open the app Communication Systems

3.4.2 Create a new communication system

3.4.3 Set the Host Name to match the inbox_rest_url copied earlier. Remove https:// from the front and /task-center-service from the end.

3.4.4 Under OAuth 2.0 Settings specify the following:
Auth. Endpoint: uaa –> url value copied earlier and append /oauth/authorize at the end.
Token Endpoint: uaa –> url value copied earlier and append /oauth/token at the end.

3.4.5 Enable OAuth 2.0 Identity Provider by setting the toggle to ON.
3.4.6 Click Upload Signing Certificate and upload the file your downloaded from the BTP subaccount earlier.

3.4.7 Copy the value after CN= and paste it in the OAuth 2.0 SAML Issuer box. Switch the User ID Mapping Mode to Global User ID.

3.4.8 Click + under Users for Inbound Communication and select the Communication user created earlier and click OK.

3.4.9 Click + under User for Outbound Communication, set the following and click Create:
Authentication Method: OAuth 2.0
OAuth 2.0 Client ID: uaa –> clientid copied earlier
Client Secert: uaa –> clientsecret copied earlier

3.4.10 Save your Communication System.
3.5 Maintain Communication Arrangements
3.5.1 Search for the app – Communication Arrangements

3.5.2 Click New and choose the value help icon to open up the list of available communication scenarios.
3.5.3 Search for SAP_COM_0501 which is the communication scenario relevant for Task Center integration. Select it.

3.5.4 Use the value help icon and select the Communication System created earlier. The User Name for inbound communication should automatically populate. Confirm the Authentication Method is set to OAuth 2.0 and save your Communication Arrangement.

3.5.5 Click OAuth 2.0 Details and make a note of the Client ID, Token Service URL and SAML2 Audience. These fields are required to configure the destination setting in the BTP subaccount.

3.5.6 Check the Outbound Services once

4. Create/Update a destination in SAP BTP for your S/4HANA Cloud system
4.1Login to the BTP Sub Account and navigate to the path : BTP Sub Account >> Destinations
4.2 Select S4HANACloud destination that is created while running the booster to setup Task Center.

4.2.1 Edit the pre-created destination and update the properties below:
4.2.2 URL: <Your S/4HANA Cloud API URL> eg: https://myXXXXX-api.s4hana.ondemand.com
4.2.3 Audience: <Paste the SAML2 Audience value captured from OAuth 2.0 details in S/4)
4.2.4 Token Service URL: <Paste the Token Service URL value captured from OAuth 2.0 details in S/4>
4.2.5 Client Key: <Paste the Client ID value captured from OAuth 2.0 details in S/4>
4.2.6 Token Service User: <Communication user created in S/4 Cloud earlier>
4.2.7 Token Service Password: <Password for the Communication User>
4.2.8 Additional Properties:
4.2.8.1 URL.queries.sap-client: 100
4.2.8.2 tc.enabled: true //Click New Property and type property name and value. Make sure ‘t’ is lowercase in “tc.enabled”.
4.3 Confirm that your setup looks similar to the one in the screenshot and Save your configuration.

5. SAP Launchpad service configuration for Task Center
5.1 Navigate to Instance and Subscriptions >> SAP Build Work Zone, standard edition >> Go to Application to access the Site Manager

5.2 Open the Content Manager >> Content Explorer

5.3 Click on the HTML5 Apps >> Select Task Center and Task Center Administration and Add to My Content

5.4 The contents will be added in My Content

5.5 Create a new role Task Center and assign the app – Task Center

5.6 Create a new role Taskcenter_Admin and assign the app – Task Center Administration

5.7 Create a group – Task Center and assign the app Task Center and Task Center Administration
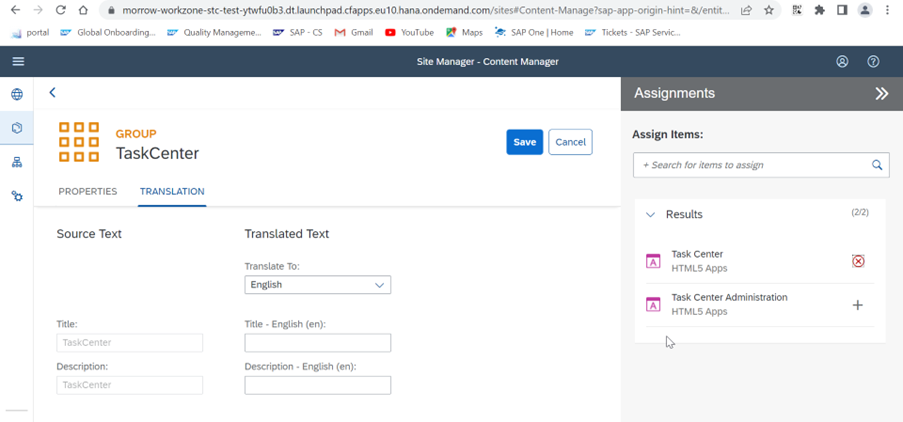
5.8 Create a new site for Task Center application and the created roles

6. Update user UUID in S/4HANA
SAP Task Center connects and brings the tasks for a single user from different backend systems like SAP S/4HANA Cloud, SAP Success Factor etc. Hence a single user in SAP Task Center must have unique identifier through out the whole landscape. This unique common identifier called Global User ID acts as a correlation attribute. This UUID value uniquely identifies a user across the landscape and helps the SAP Task Center application to relate tasks assigned to respective users from different backend systems.
SAP Task Center must be integrated with Identity Authentication service (IAS) and Identity Provisioning service (IPS) to generate and distribute Global User ID. In this case, the attribute is automatically generated by Identity Authentication at user creation. Its value is populated in the User UUID field for every newly created, imported or provisioned user. After that, Identity Provisioning distributes it to various SAP applications.
In this scenario, IAS user management contains all available user master records throughout the landscape. One IPS job will be used to update the respective UUID field of IAS user to SAP S/4HANA Cloud.
Source and target transformation and parameters have to be defined in the source and target system as shown below.
IAS Target System definition

The target system S4HANAmy4***** – target is related to source system IAS formy4***** – source.
IAS Target system Transformation

At the first of Target Transformation logic, we have skipped creation of a new user or deletion of a existing user in SAP S/4HANA Cloud system.


Specifically for SAP S/4HANA Cloud system, the targetPath – personExternalID has to be used. The table which contains the user master record in SAP S/4HANA Cloud system, has the field Worker ID as the primary key. This field Worker ID is defined as personExternalID in the transformation logic of target system. Hence according to the target transformation logic shown above, the IPS job will read the value of the field employee number from IAS User Master and will correlate that value with the value of the field Worker ID in SAP S/4HANA Cloud. If these 2 values match then only IPS job will read Global User ID, Language, Time Zone and other field values from IAS User Master record will update in the corresponding SAP S/4HANA User master record.
Hence the value of the Employee number in IAS User Master record should match with the Worker ID in SAP S/4HANA Cloud system.
Please refer to the example below.
IAS User Master record –

SAP S/4HANA Manage Workforce App –

As shown above the Employee Number in IAS UMR is like Worker ID in the Manage Workforce App in SAP S/4HANA Cloud system.
IAS Target system properties –


As the next step to IPS job, the source system and its transformation, properties, and jobs will be discussed as below.
Source system definition –






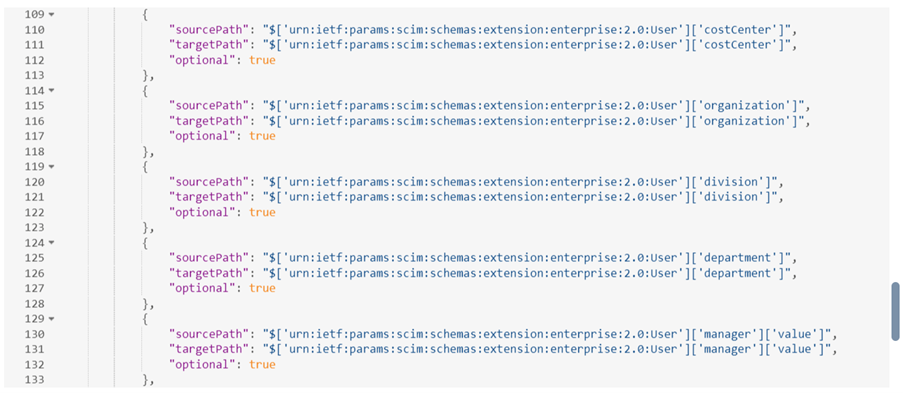

IAS Source System Properties –


Source System IPS Job schedule –


The job log can be checked as well while navigating the path Identity Provisioning >> Provisioning Logs
Conclusion -
After completion of whole integration, the status of the integration can be checked from Task Center Administration App in the Site by navigating the path : SAP BTP Subaccount >> Instances and Subscriptions >> Click on Application – SAP Build Work Zone, standard edition >> Open the Site in the Site Directory >> Open the Task Center Administration App

You may also check the TASKs pulled from SAP S/4HANA Cloud by navigating the path : SAP BTP Subaccount >> Instances and Subscriptions >> Click on Application – SAP Build Work Zone, standard edition >> Open the Site in the Site Directory >> Open the Task Center App

Reference –
https://help.sap.com/docs/TASK_CENTER/08cbda59b4954e93abb2ec85f1db399d/0aff1b46b5574ea0b3e32f25fc551...
- SAP Managed Tags:
- Cloud Integration,
- SAP S/4HANA Cloud Public Edition
You must be a registered user to add a comment. If you've already registered, sign in. Otherwise, register and sign in.
-
Artificial Intelligence (AI)
1 -
Business Trends
363 -
Business Trends
29 -
Customer COE Basics and Fundamentals
1 -
Digital Transformation with Cloud ERP (DT)
1 -
Event Information
461 -
Event Information
28 -
Expert Insights
114 -
Expert Insights
188 -
General
1 -
Governance and Organization
1 -
Introduction
1 -
Life at SAP
414 -
Life at SAP
2 -
Product Updates
4,679 -
Product Updates
274 -
Roadmap and Strategy
1 -
Technology Updates
1,499 -
Technology Updates
100
- EXTRACTING DATA FROM SAP S/4HANA CLOUD USING THE CUSTOMER DATA RETURN APP AND TRANSFERRING IT in Enterprise Resource Planning Blogs by SAP
- Why YCOA? The value of the standard Chart of Accounts in S/4HANA Cloud Public Edition. in Enterprise Resource Planning Blogs by SAP
- Internal Order vs WBS Element from Cost Center Perspective in Enterprise Resource Planning Q&A
- Ariba to SAP S4HANA Cloud Integration Supplier Masterdata Standard Field Mapping in Enterprise Resource Planning Q&A
- Quick Start guide for PLM system integration 3.0 Implementation/Installation in Enterprise Resource Planning Blogs by SAP
| User | Count |
|---|---|
| 7 | |
| 6 | |
| 4 | |
| 4 | |
| 4 | |
| 3 | |
| 3 | |
| 3 | |
| 3 | |
| 3 |