
- SAP Community
- Products and Technology
- Enterprise Resource Planning
- ERP Blogs by Members
- Suministro Inmediato de Información - Certificado ...
Enterprise Resource Planning Blogs by Members
Gain new perspectives and knowledge about enterprise resource planning in blog posts from community members. Share your own comments and ERP insights today!
Turn on suggestions
Auto-suggest helps you quickly narrow down your search results by suggesting possible matches as you type.
Showing results for
davidmartib
Participant
Options
- Subscribe to RSS Feed
- Mark as New
- Mark as Read
- Bookmark
- Subscribe
- Printer Friendly Page
- Report Inappropriate Content
06-29-2017
8:58 AM
En este articulo se explica todo lo relativo al certificado digital que debe configurarse en el escenario sap.ESP.sii del B1IC para habilitar la comunicación con la AEAT dentro del proceso de Suministro Inmediato de Información.
Como requerimiento de autenticación de la AEAT, para utilizar los servicios web B1IC debe utilizar un certificado que identifique el cliente que envía la información.
Este certificado debe presentarse al B1IC como un fichero, que para hacerlo fácil, vamos a considerar que está en formato PFX.
Por norma general el cliente ya dispone de un certificado de este tipo, obtenido normalmente de la FNMT (Fabrica Nacional de Moneda y Timbre) o de cualquier autoridad certificadora reconocida por la AEAT. Si el cliente no posee un certificado puede obtener más información en este enlace.
La lista de los proveedores de certificados reconocidos por la AEAT se puede consultar en este enlace.
El fichero PFX siempre debe estar protegido por una contraseña, por lo que habrá que saberla en algún momento. Esta contraseña será necesaria cuando configuremos el escenario sap.ESP.sii.
También es posible que este certificado esté instalado en un navegador de internet de un usuario.
En caso de no disponer del fichero PFX, si el certificado está instalado con la clave privada marcada como exportable (situación NADA deseable), será posible exportar este certificado para generar el fichero PFX.
En este caso, el proceso sería este:
Abrir la opciones de internet del navegador Internet Explorer de Microsoft (o las opciones de internet del panel de control, es lo mismo)

pulsar dentro de la pestaña Contenido, el botón Certificados:

Dentro de la pestaña Personal, debe aparecer el certificado que queremos exportar a PFX:

Debemos comprobar que este certificado disponga de una clave privada.
Para ello hacemos doble clic sobre el certificado o apretamos el botón Ver y nos aparece toda la información relativa a ese certificado. Si el certificado tiene asociada una clave privada, aparecerá un texto indicándolo. Si no aparece este texto, el certificado no sirve:

Una vez comprobado que disponemos de la clave privada, procederemos a exportar el certificado para generar el fichero PFX, pulsado el botón Exportar de la ventana de Certificados (importante tener seleccionado el certificado que queremos exportar):

El asistente de exportación, lo primero que nos pregunta es si queremos exportar la clave privada.
Si el certificado se importó de forma segura en el navegador, esta opción estará deshabilitada. Si es este el caso, el proceso finaliza aquí, pues al no poder exportar la clave privada el fichero PFX no nos sirve de nada.
Seleccionamos que queremos exportar la clave privada:
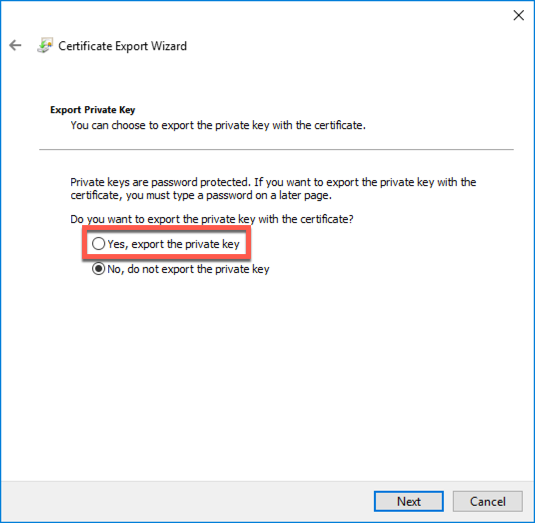
Es importante destacar que cuando se importan certificados con claves privadas a un navegador, por motivos de seguridad NUNCA se debería marcar la clave privada como exportable.
Si nos permite exportar la clave privada, la siguiente página del asistente nos pide el formato al que queremos exportar el certificado:
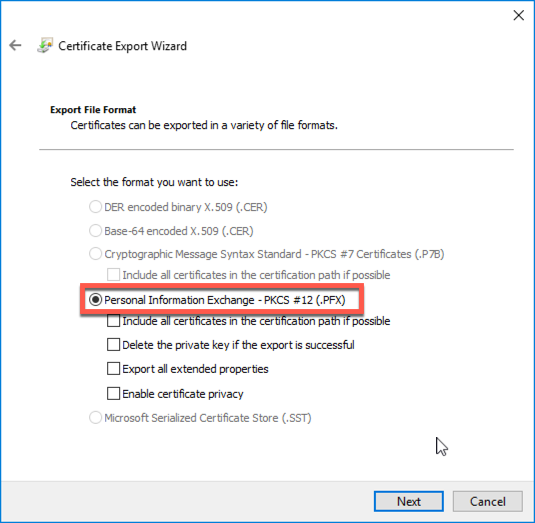
Debemos seleccionar PKCS12, que es lo mismo que PFX.
Seguidamente nos pide que indiquemos la contraseña que queremos utilizar para proteger el fichero PFX: esta contraseña será la que necesitaremos mas tarde para configurar el escenario sap.ESP.sii del B1IC:

Para finalizar, se nos pregunta el nombre del fichero que queremos utilizar y después de revisar todos los parámetros de exportación, al pulsar el botón finalizar el certificado se exporta sin problemas:
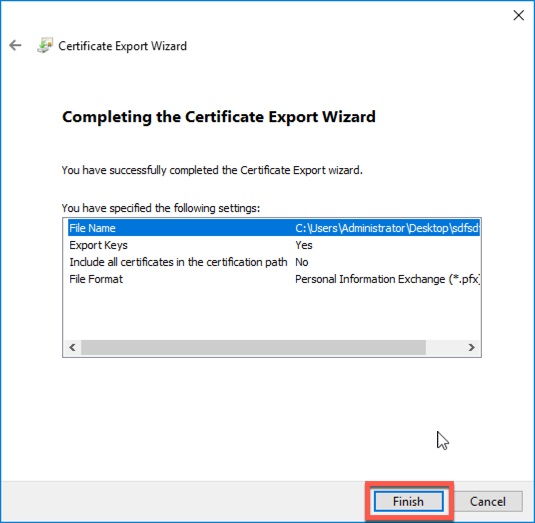
Este articulo pertenece a una serie de artículos sobre el Suministro Inmediato de Información para SAP Business One. Puede consultar el primer articulo de la serie en este enlace.
Como requerimiento de autenticación de la AEAT, para utilizar los servicios web B1IC debe utilizar un certificado que identifique el cliente que envía la información.
Este certificado debe presentarse al B1IC como un fichero, que para hacerlo fácil, vamos a considerar que está en formato PFX.
Por norma general el cliente ya dispone de un certificado de este tipo, obtenido normalmente de la FNMT (Fabrica Nacional de Moneda y Timbre) o de cualquier autoridad certificadora reconocida por la AEAT. Si el cliente no posee un certificado puede obtener más información en este enlace.
La lista de los proveedores de certificados reconocidos por la AEAT se puede consultar en este enlace.
El fichero PFX siempre debe estar protegido por una contraseña, por lo que habrá que saberla en algún momento. Esta contraseña será necesaria cuando configuremos el escenario sap.ESP.sii.
También es posible que este certificado esté instalado en un navegador de internet de un usuario.
En caso de no disponer del fichero PFX, si el certificado está instalado con la clave privada marcada como exportable (situación NADA deseable), será posible exportar este certificado para generar el fichero PFX.
En este caso, el proceso sería este:
Abrir la opciones de internet del navegador Internet Explorer de Microsoft (o las opciones de internet del panel de control, es lo mismo)

pulsar dentro de la pestaña Contenido, el botón Certificados:

Dentro de la pestaña Personal, debe aparecer el certificado que queremos exportar a PFX:

Debemos comprobar que este certificado disponga de una clave privada.
Para ello hacemos doble clic sobre el certificado o apretamos el botón Ver y nos aparece toda la información relativa a ese certificado. Si el certificado tiene asociada una clave privada, aparecerá un texto indicándolo. Si no aparece este texto, el certificado no sirve:

Una vez comprobado que disponemos de la clave privada, procederemos a exportar el certificado para generar el fichero PFX, pulsado el botón Exportar de la ventana de Certificados (importante tener seleccionado el certificado que queremos exportar):

El asistente de exportación, lo primero que nos pregunta es si queremos exportar la clave privada.
Si el certificado se importó de forma segura en el navegador, esta opción estará deshabilitada. Si es este el caso, el proceso finaliza aquí, pues al no poder exportar la clave privada el fichero PFX no nos sirve de nada.
Seleccionamos que queremos exportar la clave privada:
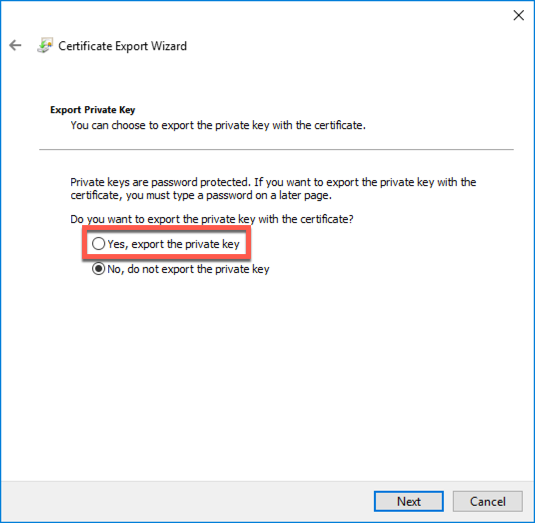
Es importante destacar que cuando se importan certificados con claves privadas a un navegador, por motivos de seguridad NUNCA se debería marcar la clave privada como exportable.
Si nos permite exportar la clave privada, la siguiente página del asistente nos pide el formato al que queremos exportar el certificado:
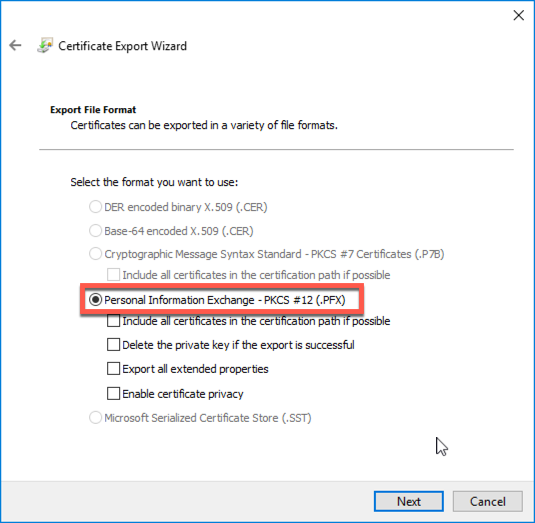
Debemos seleccionar PKCS12, que es lo mismo que PFX.
Seguidamente nos pide que indiquemos la contraseña que queremos utilizar para proteger el fichero PFX: esta contraseña será la que necesitaremos mas tarde para configurar el escenario sap.ESP.sii del B1IC:

Para finalizar, se nos pregunta el nombre del fichero que queremos utilizar y después de revisar todos los parámetros de exportación, al pulsar el botón finalizar el certificado se exporta sin problemas:
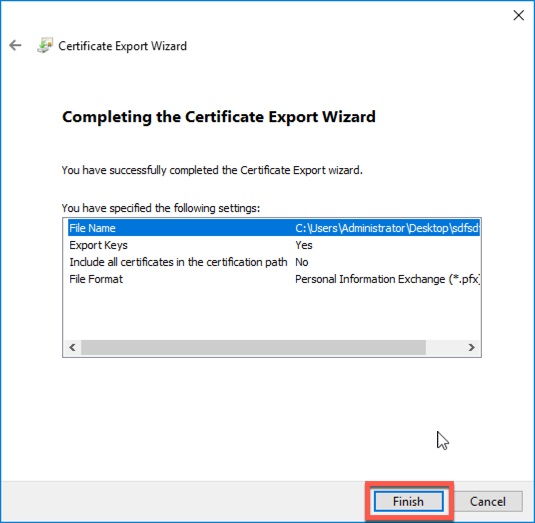
- SAP Managed Tags:
- SAP Business One
You must be a registered user to add a comment. If you've already registered, sign in. Otherwise, register and sign in.
Labels in this area
-
"mm02"
1 -
A_PurchaseOrderItem additional fields
1 -
ABAP
1 -
ABAP Extensibility
1 -
ACCOSTRATE
1 -
ACDOCP
1 -
Adding your country in SPRO - Project Administration
1 -
Advance Return Management
1 -
AI and RPA in SAP Upgrades
1 -
API and Integration
1 -
Approval Workflows
1 -
Ariba
1 -
ARM
1 -
ASN
1 -
Asset Management
1 -
Associations in CDS Views
1 -
auditlog
1 -
Authorization
1 -
Availability date
1 -
Azure Center for SAP Solutions
1 -
AzureSentinel
2 -
Bank
1 -
BAPI_SALESORDER_CREATEFROMDAT2
1 -
BRF+
1 -
BRFPLUS
1 -
Bundled Cloud Services
1 -
business participation
1 -
Business Processes
1 -
CAPM
1 -
Carbon
1 -
Cental Finance
1 -
CFIN
1 -
CFIN Document Splitting
1 -
Cloud ALM
1 -
Cloud Integration
1 -
condition contract management
1 -
Connection - The default connection string cannot be used.
1 -
Custom Table Creation
1 -
Customer Screen in Production Order
1 -
Customizing
1 -
Data Quality Management
1 -
Date required
1 -
Decisions
1 -
desafios4hana
1 -
Developing with SAP Integration Suite
2 -
Direct Outbound Delivery
1 -
DMOVE2S4
1 -
EAM
1 -
EDI
3 -
EDI 850
1 -
EDI 856
1 -
edocument
1 -
EHS Product Structure
1 -
Emergency Access Management
1 -
Employee Central Integration (Inc. EC APIs)
1 -
Energy
1 -
EPC
1 -
Financial Operations
1 -
Find
1 -
FINSSKF
1 -
Fiori
1 -
Flexible Workflow
1 -
Gas
1 -
Gen AI enabled SAP Upgrades
1 -
General
1 -
generate_xlsx_file
1 -
Getting Started
1 -
HomogeneousDMO
1 -
How to add new Fields in the Selection Screen Parameter in FBL1H Tcode
1 -
IDOC
2 -
Integration
1 -
Learning Content
2 -
Ledger Combinations in SAP
1 -
LogicApps
2 -
low touchproject
1 -
Maintenance
1 -
management
1 -
Material creation
1 -
Material Management
1 -
MD04
1 -
MD61
1 -
methodology
1 -
Microsoft
2 -
MicrosoftSentinel
2 -
Migration
1 -
mm purchasing
1 -
MRP
1 -
MS Teams
2 -
MT940
1 -
Newcomer
1 -
Notifications
1 -
Oil
1 -
open connectors
1 -
Order Change Log
1 -
ORDERS
2 -
OSS Note 390635
1 -
outbound delivery
1 -
outsourcing
1 -
PCE
1 -
Permit to Work
1 -
PIR Consumption Mode
1 -
PIR's
1 -
PIRs
1 -
PIRs Consumption
1 -
PIRs Reduction
1 -
Plan Independent Requirement
1 -
POSTMAN
1 -
Premium Plus
1 -
pricing
1 -
Primavera P6
1 -
Process Excellence
1 -
Process Management
1 -
Process Order Change Log
1 -
Process purchase requisitions
1 -
Product Information
1 -
Production Order Change Log
1 -
purchase order
1 -
Purchase requisition
1 -
Purchasing Lead Time
1 -
Redwood for SAP Job execution Setup
1 -
RISE with SAP
1 -
RisewithSAP
1 -
Rizing
1 -
S4 Cost Center Planning
1 -
S4 HANA
1 -
S4HANA
3 -
S4HANACloud audit
1 -
Sales and Distribution
1 -
Sales Commission
1 -
sales order
1 -
SAP
2 -
SAP Best Practices
1 -
SAP Build
1 -
SAP Build apps
1 -
SAP CI
1 -
SAP Cloud ALM
1 -
SAP CPI
1 -
SAP CPI (Cloud Platform Integration)
1 -
SAP Data Quality Management
1 -
SAP ERP
1 -
SAP Maintenance resource scheduling
2 -
SAP Note 390635
1 -
SAP S4HANA
2 -
SAP S4HANA Cloud private edition
1 -
SAP Upgrade Automation
1 -
SAP WCM
1 -
SAP Work Clearance Management
1 -
Schedule Agreement
1 -
SDM
1 -
security
2 -
Settlement Management
1 -
soar
2 -
Sourcing and Procurement
1 -
SSIS
1 -
SU01
1 -
SUM2.0SP17
1 -
SUMDMO
1 -
Teams
2 -
Time Management
1 -
User Administration
1 -
User Participation
1 -
Utilities
1 -
va01
1 -
vendor
1 -
vl01n
1 -
vl02n
1 -
WCM
1 -
X12 850
1 -
xlsx_file_abap
1 -
YTD|MTD|QTD in CDs views using Date Function
1
- « Previous
- Next »
Related Content
Top kudoed authors
| User | Count |
|---|---|
| 6 | |
| 1 | |
| 1 | |
| 1 | |
| 1 | |
| 1 | |
| 1 | |
| 1 |