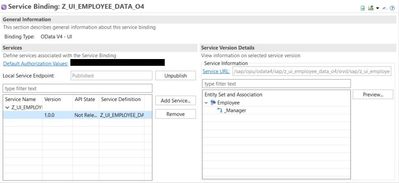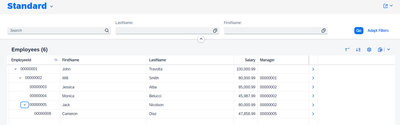- SAP Community
- Products and Technology
- Enterprise Resource Planning
- ERP Blogs by Members
- Creating tree tables with OData V4 on SAP BTP ABAP...
- Subscribe to RSS Feed
- Mark as New
- Mark as Read
- Bookmark
- Subscribe
- Printer Friendly Page
- Report Inappropriate Content
Since end of last year, it is possible to implement hierarchies in SAP BTP ABAP Environment. Since this feature is fairly easy to implement, here is an end-to-end guide on how to create tree tables on ABAP Environment.
Step 1: Create a ABAP Package with a name of your choice
Step 2: Create a database table
@EndUserText.label : 'Employee Data'
@AbapCatalog.enhancement.category : #NOT_EXTENSIBLE
@AbapCatalog.tableCategory : #TRANSPARENT
@AbapCatalog.deliveryClass : #A
@AbapCatalog.dataMaintenance : #RESTRICTED
define table zmriemployee {
key employee_id : abap.char(20) not null;
first_name : abap.sstring(255);
last_name : abap.sstring(255);
salary : abap.dec(8,2);
salary_currency : abap.cuky;
manager : abap.char(20);
}
Step 3: Create ABAP Class and fill table with demo data
Note: make sure to add the if_oo_adt_classrun interface to you class to be able to execute the class.
CLASS z_fill_employee_data DEFINITION
PUBLIC
FINAL
CREATE PUBLIC .
PUBLIC SECTION.
INTERFACES if_oo_adt_classrun .
DATA:
lt_employees TYPE TABLE OF zmriemployee.
PROTECTED SECTION.
PRIVATE SECTION.
ENDCLASS.
CLASS z_fill_employee_data IMPLEMENTATION.
METHOD if_oo_adt_classrun~main.
APPEND VALUE #(
employee_id = '00000001'
first_name = 'John'
last_name = 'Travolta'
salary = '100000.99'
salary_currency = 'CHF'
) TO lt_employees.
APPEND VALUE #(
employee_id = '00000002'
first_name = 'Will'
last_name = 'Smith'
salary = '80000.99'
salary_currency = 'USD'
manager = '00000001' ) TO lt_employees.
APPEND VALUE #(
employee_id = '00000003'
first_name = 'Jessica'
last_name = 'Alba'
salary = '85000.99'
salary_currency = 'CHF'
manager = '00000002' ) TO lt_employees.
APPEND VALUE #(
employee_id = '00000004'
first_name = 'Monica'
last_name = 'Belucci'
salary = '45987.99'
salary_currency = 'EUR'
manager = '00000002' ) TO lt_employees.
APPEND VALUE #(
employee_id = '00000005'
first_name = 'Jack'
last_name = 'Nicolson'
salary = '80000.99'
salary_currency = 'CHF'
manager = '00000002' ) TO lt_employees.
APPEND VALUE #(
employee_id = '00000006'
first_name = 'Cameron'
last_name = 'Diaz'
salary = '47856.99'
salary_currency = 'USD'
manager = '00000005' ) TO lt_employees.
out->write( name = `Employee data to be inserted:` data = lt_employees ).
DELETE FROM zmriemployee.
INSERT zmriemployee FROM TABLE @lt_employees.
COMMIT WORK.
CLEAR lt_employees.
out->write( `Insert successful ` ).
ENDMETHOD.
ENDCLASS.
The table data should look like this:
Note: there is a relationship between the employee_id and the manager field. Where the field manager is empty (i.e. inital), we have no allocation to another employee, hence this person is the highest ranked employee.
Step 4: Create view entity as interface view for employee data
When creating the data definition, choose the view entity template and import all fileds into the view (CTRL + SPACE) and implement the many to one association to the database table
@AbapCatalog.viewEnhancementCategory: [#NONE]
@AccessControl.authorizationCheck: #NOT_REQUIRED
@EndUserText.label: 'Interface view for employee demo data'
@Metadata.ignorePropagatedAnnotations: true
@ObjectModel.usageType:{
serviceQuality: #X,
sizeCategory: #S,
dataClass: #MIXED
}
@Metadata.allowExtensions: true
define view entity Z_I_EMPLOYEE_DATA as select from zmriemployee
association of many to one Z_I_EMPLOYEE_DATA as _Manager on $projection.Manager = _Manager.EmployeeId
{
key employee_id as EmployeeId,
first_name as FirstName,
last_name as LastName,
salary as Salary,
salary_currency as SalaryCurrency,
manager as Manager,
_Manager
}
Step 5: Define Hierarchy mapping
When creating the data definition, choose the Define Parent Child Hierarchy Template and define the hierarchy relationship.
@AccessControl.authorizationCheck: #NOT_REQUIRED
@EndUserText.label: 'Hierarchy: Read Only: Employee Hierarchy'
define hierarchy Z_I_EMPLOYEE_DATA_HN
as parent child hierarchy(
source Z_I_EMPLOYEE_DATA
child to parent association _Manager
start where
Manager is initial
siblings order by
LastName ascending
)
{
key EmployeeId,
Manager
}
Step 6: Create consumption view (data definition) with reference to the hierarchy entity.
@AccessControl.authorizationCheck: #NOT_REQUIRED
@EndUserText.label: 'Hierarchy: Read Only: Employee'
@Metadata.allowExtensions: true
@Search.searchable: true
@OData.hierarchy.recursiveHierarchy:[{ entity.name: 'Z_I_EMPLOYEE_DATA_HN' }]
define view entity Z_C_EMPLOYEE_DATA
as select from Z_I_EMPLOYEE_DATA
association of many to one Z_C_EMPLOYEE_DATA as _Manager on $projection.Manager = _Manager.EmployeeId
{
key EmployeeId,
@Search: {
defaultSearchElement: true}
FirstName,
LastName,
Salary,
SalaryCurrency,
Manager,
/* Associations */
_Manager
}
Step 7: Create Metadata Extension with UI5 annotations.
@Metadata.layer: #CORE
@UI: { headerInfo: {
typeName: 'Employee',
typeNamePlural: 'Employees',
title: { type: #STANDARD, value: 'EmployeeId' }
},
presentationVariant: [{
sortOrder: [{ by: 'EmployeeId', direction: #ASC }],
visualizations: [{type: #AS_LINEITEM}]
}]
}
annotate entity Z_C_EMPLOYEE_DATA
with
{
@UI: {
facet: [
{ id: 'EmployeeId',
purpose: #STANDARD,
type: #IDENTIFICATION_REFERENCE,
label: 'EmployeeId',
position: 10
}
]
}
@UI: {
lineItem: [{ position: 20 , label: 'The emoloyee id'}],
identification: [{ position: 20 }]
}
EmployeeId;
@UI: {
selectionField: [{ position: 30 }],
lineItem: [{ position: 30 }],
identification: [{ position: 30 }]
}
FirstName;
@UI: {
selectionField: [{ position: 30 }],
lineItem: [{ position: 40 }],
identification: [{ position: 40 }]
}
LastName;
@UI: {
lineItem: [{ position: 50 }],
identification: [{ position: 50 }]
}
Salary;
@UI: {
lineItem: [{ position: 70 }],
identification: [{ position: 70 }]
}
Manager;
}
Step 8: Create Service Definition to expose the consumption view.
@EndUserText.label: 'Service Defintion'
@ObjectModel.leadingEntity.name: 'Z_C_EMPLOYEE_DATA'
define service Z_UI_Employee_DATA {
expose Z_C_EMPLOYEE_DATA as Employee;
}
Step 9: Create Service Binding of Binding Type "OData V4 UI" and publish service binding.
Step 10: Click on the preview button and voilà: the table is rendered with a tree structure.
Note: It is important to comply with the data type and strucure of the node_id which is the central component for rendering the tree structure. If you are running into an error when calling your Fiori Fontend, use the Ecplise Debugger to trace down the error. Most likely it is because the field which is used for the hierarchy association does not match the expected data type and you will run into an ABAP Runtime error (e.g. RAISE_SHORTDUMP) or a HTTP error ($batch failed).
You must be a registered user to add a comment. If you've already registered, sign in. Otherwise, register and sign in.
-
"mm02"
1 -
A_PurchaseOrderItem additional fields
1 -
ABAP
1 -
ABAP Extensibility
1 -
ACCOSTRATE
1 -
ACDOCP
1 -
Adding your country in SPRO - Project Administration
1 -
Advance Return Management
1 -
AI and RPA in SAP Upgrades
1 -
Approval Workflows
1 -
Ariba
1 -
ARM
1 -
ASN
1 -
Asset Management
1 -
Associations in CDS Views
1 -
auditlog
1 -
Authorization
1 -
Availability date
1 -
Azure Center for SAP Solutions
1 -
AzureSentinel
2 -
Bank
1 -
BAPI_SALESORDER_CREATEFROMDAT2
1 -
BRF+
1 -
BRFPLUS
1 -
Bundled Cloud Services
1 -
business participation
1 -
Business Processes
1 -
CAPM
1 -
Carbon
1 -
Cental Finance
1 -
CFIN
1 -
CFIN Document Splitting
1 -
Cloud ALM
1 -
Cloud Integration
1 -
condition contract management
1 -
Connection - The default connection string cannot be used.
1 -
Custom Table Creation
1 -
Customer Screen in Production Order
1 -
Data Quality Management
1 -
Date required
1 -
Decisions
1 -
desafios4hana
1 -
Developing with SAP Integration Suite
1 -
Direct Outbound Delivery
1 -
DMOVE2S4
1 -
EAM
1 -
EDI
3 -
EDI 850
1 -
EDI 856
1 -
edocument
1 -
EHS Product Structure
1 -
Emergency Access Management
1 -
Energy
1 -
EPC
1 -
Financial Operations
1 -
Find
1 -
FINSSKF
1 -
Fiori
1 -
Flexible Workflow
1 -
Gas
1 -
Gen AI enabled SAP Upgrades
1 -
General
1 -
generate_xlsx_file
1 -
Getting Started
1 -
HomogeneousDMO
1 -
How to add new Fields in the Selection Screen Parameter in FBL1H Tcode
1 -
IDOC
2 -
Integration
1 -
Learning Content
2 -
LogicApps
2 -
low touchproject
1 -
Maintenance
1 -
management
1 -
Material creation
1 -
Material Management
1 -
MD04
1 -
MD61
1 -
methodology
1 -
Microsoft
2 -
MicrosoftSentinel
2 -
Migration
1 -
mm purchasing
1 -
MRP
1 -
MS Teams
2 -
MT940
1 -
Newcomer
1 -
Notifications
1 -
Oil
1 -
open connectors
1 -
Order Change Log
1 -
ORDERS
2 -
OSS Note 390635
1 -
outbound delivery
1 -
outsourcing
1 -
PCE
1 -
Permit to Work
1 -
PIR Consumption Mode
1 -
PIR's
1 -
PIRs
1 -
PIRs Consumption
1 -
PIRs Reduction
1 -
Plan Independent Requirement
1 -
Premium Plus
1 -
pricing
1 -
Primavera P6
1 -
Process Excellence
1 -
Process Management
1 -
Process Order Change Log
1 -
Process purchase requisitions
1 -
Product Information
1 -
Production Order Change Log
1 -
purchase order
1 -
Purchase requisition
1 -
Purchasing Lead Time
1 -
Redwood for SAP Job execution Setup
1 -
RISE with SAP
1 -
RisewithSAP
1 -
Rizing
1 -
S4 Cost Center Planning
1 -
S4 HANA
1 -
S4HANA
3 -
Sales and Distribution
1 -
Sales Commission
1 -
sales order
1 -
SAP
2 -
SAP Best Practices
1 -
SAP Build
1 -
SAP Build apps
1 -
SAP Cloud ALM
1 -
SAP Data Quality Management
1 -
SAP Maintenance resource scheduling
2 -
SAP Note 390635
1 -
SAP S4HANA
2 -
SAP S4HANA Cloud private edition
1 -
SAP Upgrade Automation
1 -
SAP WCM
1 -
SAP Work Clearance Management
1 -
Schedule Agreement
1 -
SDM
1 -
security
2 -
Settlement Management
1 -
soar
2 -
Sourcing and Procurement
1 -
SSIS
1 -
SU01
1 -
SUM2.0SP17
1 -
SUMDMO
1 -
Teams
2 -
User Administration
1 -
User Participation
1 -
Utilities
1 -
va01
1 -
vendor
1 -
vl01n
1 -
vl02n
1 -
WCM
1 -
X12 850
1 -
xlsx_file_abap
1 -
YTD|MTD|QTD in CDs views using Date Function
1
- « Previous
- Next »
- SAP S4HANA Cloud Public Edition Logistics FAQ in Enterprise Resource Planning Blogs by SAP
- Advance Return Management complete configuration(SAP ARM) in Enterprise Resource Planning Blogs by Members
- Message_Type_X error when using BAPI in Enterprise Resource Planning Q&A
- Building Low Code Extensions with Key User Extensibility in SAP S/4HANA and SAP Build in Enterprise Resource Planning Blogs by SAP
- Business Rule Framework Plus(BRF+) in Enterprise Resource Planning Blogs by Members
| User | Count |
|---|---|
| 5 | |
| 2 | |
| 2 | |
| 2 | |
| 2 | |
| 2 | |
| 2 | |
| 1 | |
| 1 | |
| 1 |