
- SAP Community
- Products and Technology
- CRM and Customer Experience
- CRM and CX Blogs by SAP
- All About Incident in SAP Cloud for Customer(C4C)
- Subscribe to RSS Feed
- Mark as New
- Mark as Read
- Bookmark
- Subscribe
- Printer Friendly Page
- Report Inappropriate Content
Incident Overview
An incident is a non-standard occurrence in the system that interrupts the operation of a service, or may reduce the quality of a service immediately or in the near future. An incident appears to the user as unexpected system behavior, such as:
- An unexpected or unclear error message on the screen
- Incorrect or missing data
- System performance problems
If you encounter a problem in the application, you can search existing knowledge bases for a solution. If no solution is available, you can report an incident to your administrator to request help in solving the problem.
- We insist you to use Help Portals and Solution Search functionality to find the solution by yourself. Even after searching, if you could not find any help then Create incident to SAP.
- Administrator is the responsible for managing incidents reported by users in your company and, in some cases, for those reported automatically as a result of health checks.
- If Administrators are unable to solve an incident by themselves, they can forward it to provider to request assistance. Only Administrators can forward the incident to provider.
- Since the provider and requester cannot communicate directly with one another, you as the processor of the incident are responsible for information flow, for example, for forwarding a solution proposed by the provider to the requester of the incident.
- Administrators/Key User is the user who is assigned with the Application User and Management work center and Incidents view.
How to Create Incident in C4C tenants
- To create incident or view incidents, first and foremost you need to have access to the Incidents view and Application and User Management work center, who will be called as Key User, he can create incident and send the incidents to Provider(SAP).
- Key User is also a Business User.
- Business User who do not have access to the Incidents view and Application and User Management work center, will not be able to forward incident to SAP, However they can create incident and those incidents can be processed by the Key User of the system or Key User can forward those incidents to SAP Support to get assistance on that incident.
- Mandatory fields needs to be filled like, Subject, Priority, Category and Note.
- It is always advisable to customers that create incident from same screen where they face an issue, That will help Support Engineer to investigate the issue.
- In order to create/send incident Key User should maintain his/her contact details like phone and Email under their Business User.
- Customer can also add attachments in the attachment section.
- Here we can not set priority initially instead we have How serious is it?, Based on this you can choose the respective priority. Once the incident is created successfully, we can set priority accordingly.
Below are the steps to create incident in SAP Cloud for Customer system
- Login to SAP Cloud for Customer(By Default you will be logged in to the Fiori UI).
- Click on your Profile & Click on Report Incident.

- Fill the mandatory fields.
- Click on
- Submit: To send incident to your Admin/Key user for the assistance.
- Direct Forward: To send incident directly to SAP Support team.
- You will receive successful message, once the incident is created.

Note:
- You can click on Annotate button to capture the screen in real time and you can highlight section, add a comment and so on, You can attach this to your incident(ScreenCapture1.png).
- You have to input the Application Area in order to save the incident from your end as the field is mandatory, than only 'Direct Forward button will be enabled.
- 'If the incident priority is set to Very High or High, it is mandatory to update the Business Impact to the incident.
Incident Priorities
Below are the priorities with which customer can create incident.
At any given point of time customer can re-prioritize the incident.
Business Impact | Priority |
|---|---|
Critical business processes are affected and crucial tasks cannot be carried out. The incident requires immediate attention because it could result in business downtime for the organization. Security-related incidents must always be assigned this priority. If you want to report an incident with this priority to SAP outside of your standard local business hours, enter the incident information in English to ensure that it can be processed by after hours support, which is available 24 hours a day, 7 days a week. Ex: System is not accessible, Go-Live activity issues and etc. | Very High |
Key business processes are affected and important tasks cannot be carried out. The incident requires prompt attention because it could delay business processes. | High |
Business processes are affected, but the incident has only a minor impact on business productivity. | Medium |
The issue has little or no effect on business processes. | Low |
Incident Statuses
The status of an incident changes depending on the actions performed on it by the requester or Key User, you as the processor or Key user, and your provider if you forward the incident to him or her. The statuses visible to you differ slightly from those visible to the requester and Key User. The following statuses are visible to you as the processor of the incident:
Status | Description |
|---|---|
New | The incident has recently been reported and has not yet been taken over for processing. |
In Process | The incident is being processed. |
In Process – Provider Action | The processor has forwarded the incident to the provider, from whom action is now required. |
In Process – Requester Action | Action is required on the part of the requester of the incident. |
In Process – Solution Proposed | A solution has been proposed to the requester, from whom action is now required. |
In Process – Reopened | The requester has rejected a proposed solution and the incident requires further action on the part of the processor. |
Completed – Solution Accepted | The requester has accepted a proposed solution and the incident is resolved from his or her point of view. |
Completed – Solution Rejected | The requester has rejected a proposed solution, but has canceled the incident because it is no longer valid or has been solved by other means, or the processor has completed the incident on behalf of the requester after the requester rejected the proposed solution. |
Completed | The requester has canceled the incident, the processor has completed the incident on behalf of the requester, or no changes have been made to the incident for 14 days and it has been completed automatically. |
Closed | The processor has closed the incident after the requester canceled it or after the incident was completed automatically because no changes were made to it for 14 days. |
Closed – Solution Accepted | The processor has closed the incident after the requester accepted a proposed solution. |
Track Your Incidents
All incidents reported by users, and some health check incidents, are forwarded to the Incidents view where you can view them in detail.
You can control which incidents are displayed in the Incidents view by selecting one of the following values from the Show dropdown list:
Status | Description |
|---|---|
New Incidents | Incidents that have not yet been taken over for processing. |
My Open Incidents | Open incidents for which you are specified as the processor. |
Incidents Where Provider Needs More Information | Incidents that the provider has returned to the processor with a request for additional information to help resolve the issue. |
Incidents with Solution Proposal from Provider | Incidents for which the provider has proposed a solution to the issue reported but that the processor has not yet proposed to the requester. |
Incidents in Process | Incidents that require action on the part of the processor, that is, incidents that the processor has taken over for processing and those that have been returned to the processor by the requester. |
My Team's Open Incidents | Incidents for which your team is responsible. (The team is based on your organizational assignment.) |
Incidents in Process by Provider | Incidents that have been forwarded to your provider, who is currently attempting to find a solution to the issue reported. |
Incidents Requiring Action by Requester | Incidents that have been returned to the requester with a proposed solution or a request for additional information. |
Completed Incidents | Incidents that are resolved from the requester's point of view, that is, incidents that the requester has canceled because they are no longer relevant or have been solved by some other means, or for which the requester has accepted a proposed solution. Incidents that the processor has completed on behalf of the requester or that have been completed automatically because no changes were made to them for 14 days are also displayed in this list. |
Closed Incidents | Incidents that are resolved from the processor's point of view, that is, incidents that the processor has closed. Once an incident has been closed, it can no longer be edited in any way. |
All Incidents | All incidents, regardless of their current status. |
If you select Incidents with Solution Proposal from Provider, you can further refine the incidents displayed by filtering the Provider Solution field. The following statuses are available:
Status | Description |
|---|---|
Blank | The provider has not proposed a solution. |
Proposed | The provider has proposed a solution. |
Rejected | The processor has rejected the provider's solution and returned the incident to the provider for further analysis. |
More Info Needed | Your provider requires more information from you (or the requester) to resolve the incident. |
Take Over a New Incident for Processing
- Go to 'Administrator’ work center.
- Click on Incidents.
- From the Show dropdown list, select New Incidents.
- Select the incident you want to process, and click Edit.
- From the Action dropdown list, select Start Processing.
- Click Save.
OR
- Go to 'Administrator’ work center.
- Click on Incidents.
- From the Show dropdown list, select New Incidents.
- Select the incident you want to process, and click on Take Over.
Your name appears in the Processor field and the status of the incident changes from New to In Process.
How Key User can send the Incident to SAP
Once the incident is created from the SAP Cloud for Customer(Fiori UI), customer need to manually send incident to SAP Support for the further assistance as follows:
- Go to 'Administrator’ work center.
- Click on Incidents.
- Select the incident click on Edit.
- Click on 'Take Over' or In ‘Action’ field select ‘Start Processing’.
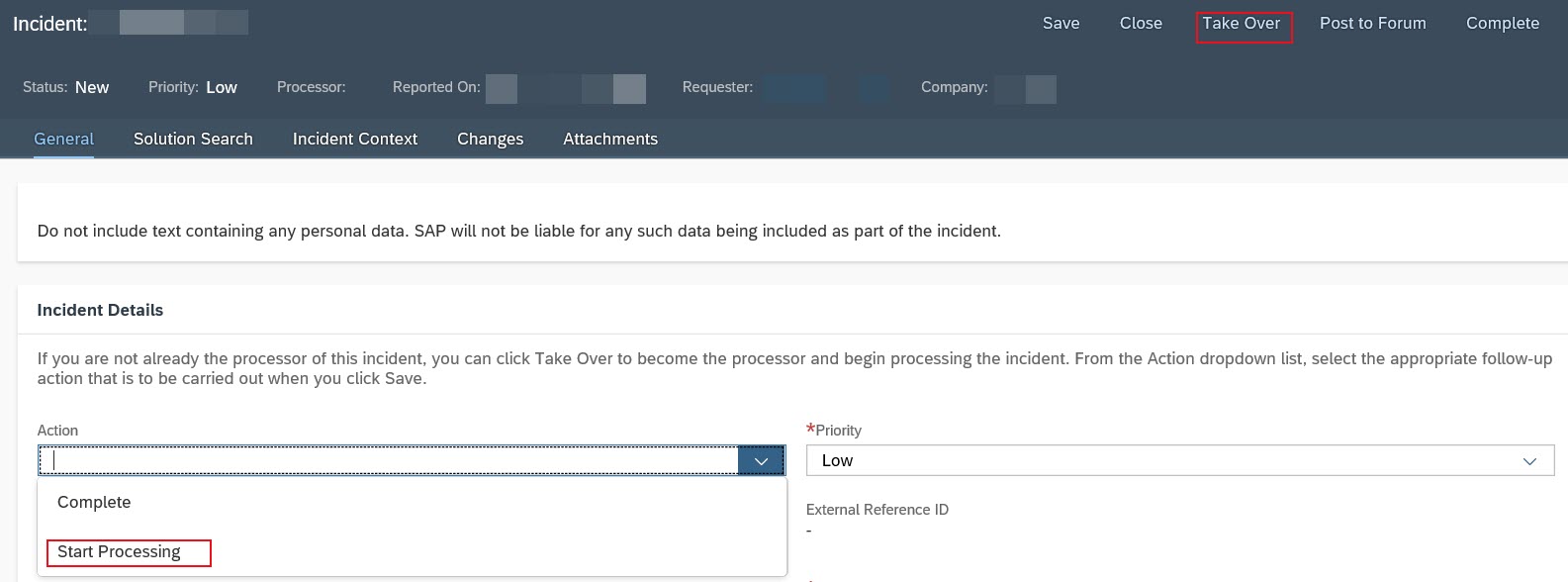
- Now In ‘Action’ field select ‘Send to Provider’.
- Click on ‘Add’ and select ‘Note for Provider’.

- Click on ‘Add’ and select ‘Business Impact’.

- Click on Save.
Note:
- If the incident priority is set to Very High or High, it is mandatory to update the Business Impact to the incident.
- In the 2102 release of Cloud for Customer it will no longer be possible for key users to forward an incident with priority high or very high from the tenant’s built-in Support to SAP Support without documenting a valid business impact.
- Document the business impact. The business impact must be clear and detailed, it should reflect the seriousness of the situation and include the number of users affected, any financial loss immediate or future, any possible deadline, Go Live endangered and any available workaround.
- End users can only select priority Low, Medium or high, only a key user can upgrade the incident to Very High.
- When sending the incident to SAP, all mandatory field must be completed, including the application area.
- If you fail to add a business impact, you will receive the following error message.

How Key User can send additional Information to SAP
- Go to ‘Administrator’ Work Center.
- Click ‘incidents’.
- In new Window you will see list of incidents in the Incident OWL.
- Click on Edit, for the incident with a status ‘In process–Provider Action’ where you want to add additional information to SAP Support for the further investigation.
Click the ‘Add’ button, choose ‘Note for Provider’ and enter further details into the text box.- Click the ‘Add’ button, choose ‘Business Impact’ and enter further details into the text box. Only if incident is Very High/High and if Business Impact is not added already.
- Click ‘Save’
Cancel an Incident
If an incident you have reported is no longer valid, for example, because you have managed to solve it by yourself, you can cancel it by opening it for editing and clicking Cancel Incident.
A Note for All Parties Involved with the text Incident canceled by requester is added to the incident automatically and the status of the incident changes to Completed.
Accept a Proposed Solution and Complete the Incident
Once the solution is provided by the SAP, if it solves your issue/problem, you can perform either of following:
Accept the Solution:
In two ways you can close the incident from your end.
I. Complete button.
A. Select Mode:
- Select the incident & click on ‘Complete’ button.

OR
B. Edit Mode:
a. Edit the incident & click on ‘Complete’ button.

b. In the ‘Action’ field select close.
c. Clock on ‘Save’.
OR
II. Setting Action field to Complete.
a. Edit the incident set the Action field to ‘Complete’.

Close an Incident
If the status of an incident is "Completed, Completed — Solution Accepted, or Completed — Solution Rejected", the Close option becomes available to you in the Action dropdown list so that you can indicate that the incident is resolved from your point of view.
- From the Show dropdown list, select Completed Incidents.
- Open the incident for editing.
- From the Action dropdown list, select Close.
- If necessary, click Add, then choose Internal Comment and enter a note in the text field.
- Click Save.

- If the status of the incident was Completed — Solution Accepted, it now changes to Closed — Solution Accepted.
- If the status of the incident was Completed or Completed — Solution Rejected, it now changes to Closed.
6. The incident is now closed and can no longer be edited.
Reject a Proposed Solution
If the solution proposed for your incident does not solve the problem, set Action field as ‘Send to Provider’, enter a ‘Note for Provider’ in the Note field explaining why the solution does not work and click on ‘Save’.
You can refer to the above point: How Key User can send the Incident back to SAP
The status of the incident changes to In Process — Reopened and the incident is returned to the processor for further analysis.
If the incident is no longer valid, for example, because you have managed to solve it by other means, you can cancel it after rejecting the proposed solution by clicking Cancel Incident.
A Note for All Parties Involved with the text Incident canceled by requester is added to the incident automatically and the status of the incident changes to Completed — Solution Rejected.
For more information on incidents please go through the below links:
SAP Cloud for Customer Incidents Quick Guide.
SAP Cloud for Customer Support Guide for Key Users and End Users
Blog:
Incident Auto-Closure in Built-In Support – C4C/ByD 2002 Upgrade
Mandatory Business Impact in the Cloud For Customer 2102 release
Incident Creation- Application Area Field in SAP Cloud for Customer(C4C)
KBA :
2887421 - Incident Automatically Closed After 14 Days
3019217 - Error "Forward to provider failed; business impact missing" occurs when forwarding an Inci...
Hope this blog will help you to manage your incidents!
Summery:
All the incidents which are crated from the Fiori UI needs to be Manually forwarded by Key User to SAP Support. All the incidents which are forwarded to SAP Support will have External Reference ID associated to the Internal Incident ID which starts with 10XXXXXXXX.
That means each incidents have two incidents ID's:
Internal Incident ID: 10XXXXXXXX
External ID, which will be generated only when Key User send the incident to SAP Support.
Regards,
Ankit Kaneri
- SAP Managed Tags:
- SAP Cloud for Customer add-ins
You must be a registered user to add a comment. If you've already registered, sign in. Otherwise, register and sign in.
-
Business Trends
270 -
Business Trends
13 -
chitchat
1 -
customerexperience
1 -
Event Information
256 -
Event Information
18 -
Expert Insights
30 -
Expert Insights
52 -
Life at SAP
133 -
Life at SAP
1 -
Product Updates
666 -
Product Updates
32 -
SAP HANA Service
1 -
SAPHANACloud
1 -
SAPHANAService
1 -
Technology Updates
453 -
Technology Updates
15
- Support Case vs Service Request – What's the difference? in CRM and CX Blogs by SAP
- Get Started with Embedded SAP Analytics Cloud in SAP Sales & Service Cloud (C4C) in CRM and CX Blogs by SAP
- Search tuning in SAP Commerce Cloud in CRM and CX Blogs by SAP
- Intelligent CX: Harnessing Generative AI for Smarter Customer Relationship Management by Sales and Service Executives in CRM and CX Blogs by SAP
- Sales unit is not getting populated in lead form marketing via cl in CRM and CX Questions
| User | Count |
|---|---|
| 3 | |
| 2 | |
| 2 | |
| 1 | |
| 1 | |
| 1 | |
| 1 | |
| 1 | |
| 1 | |
| 1 |