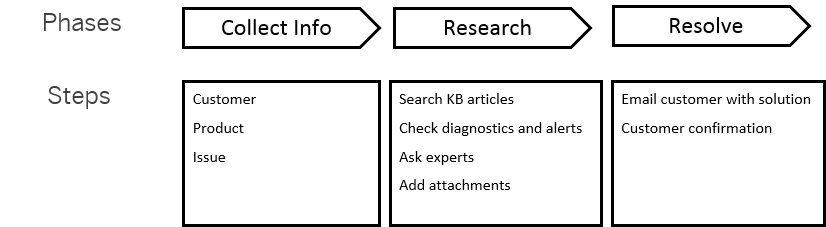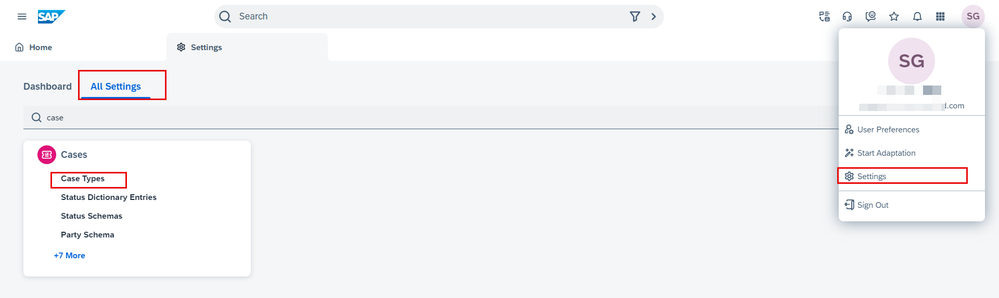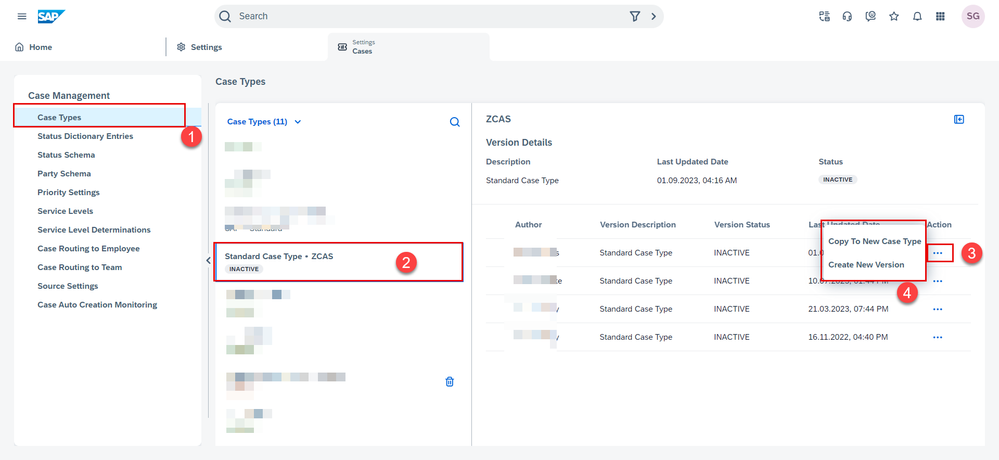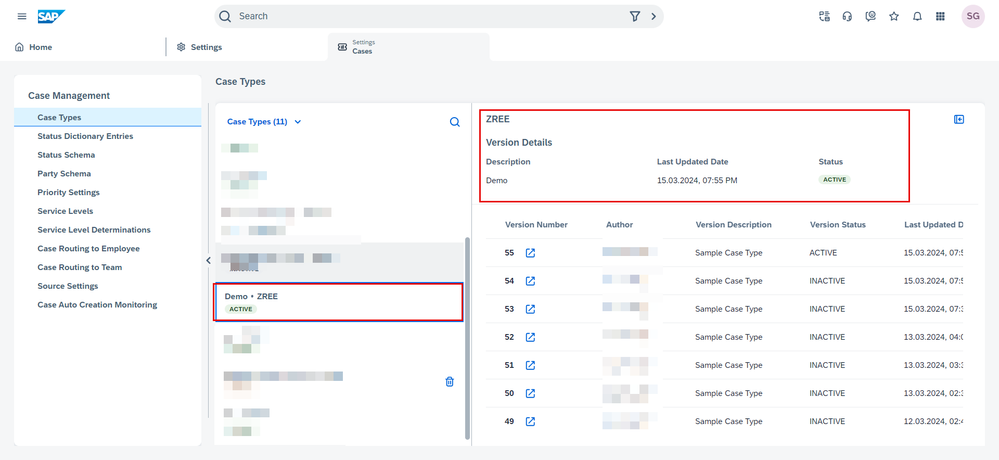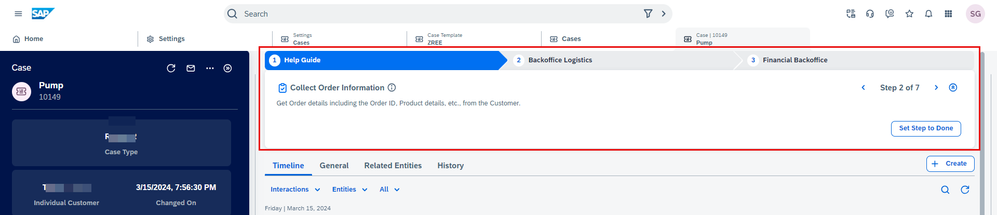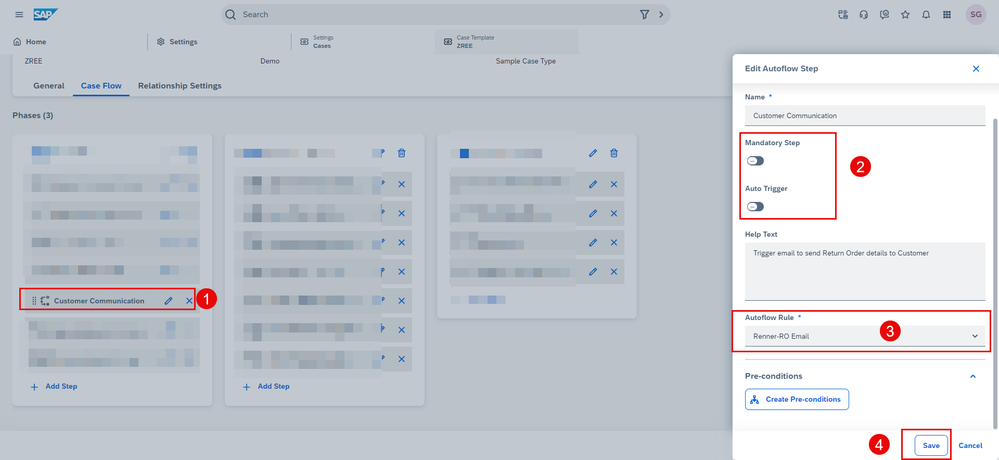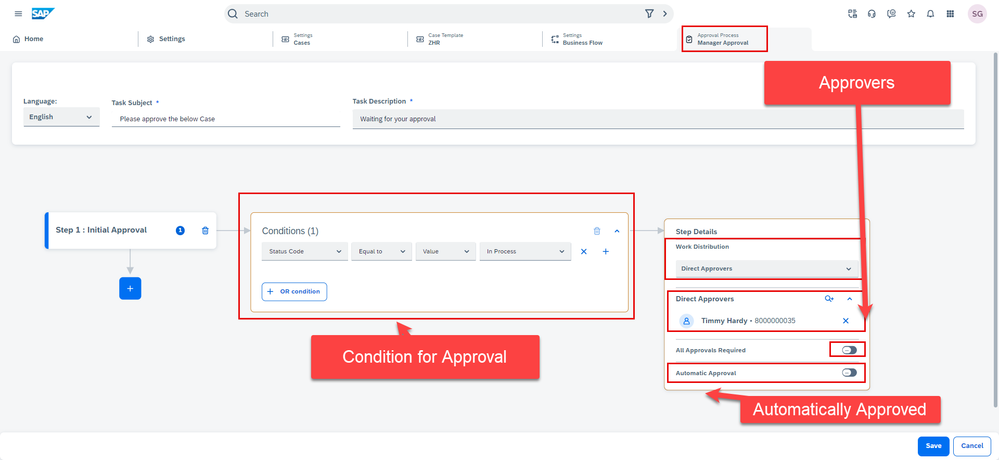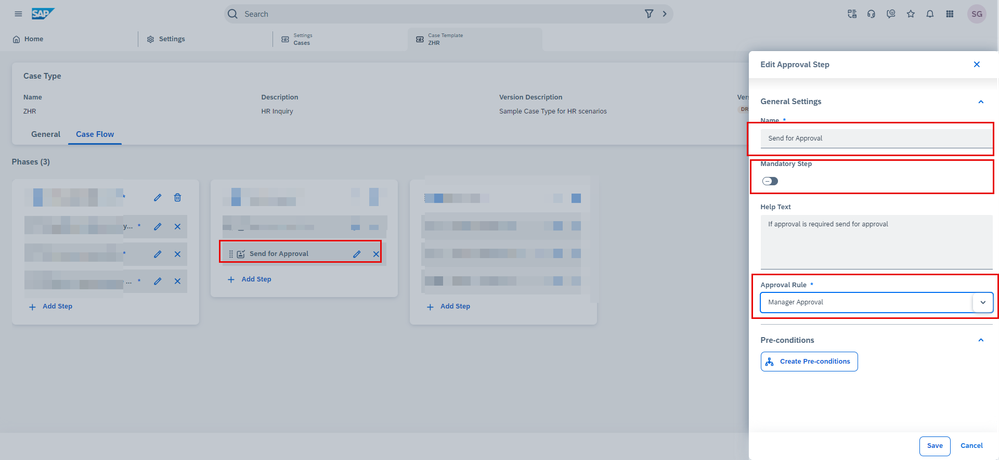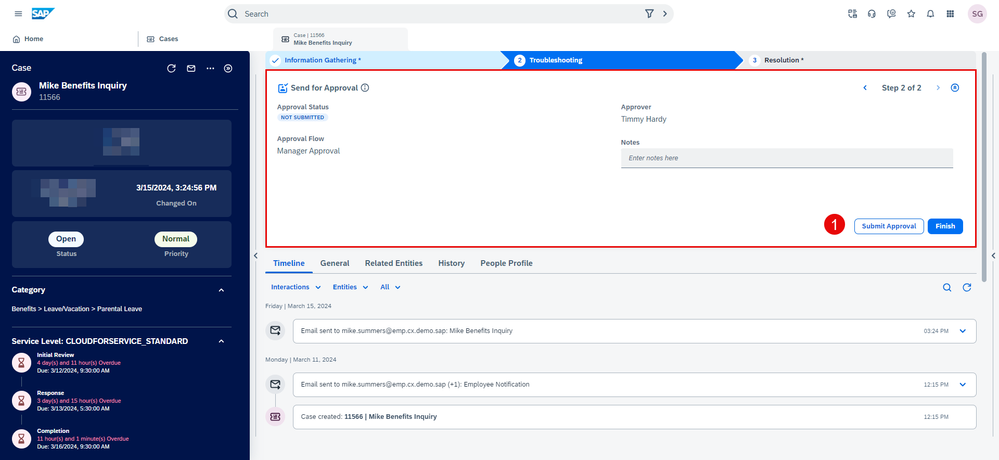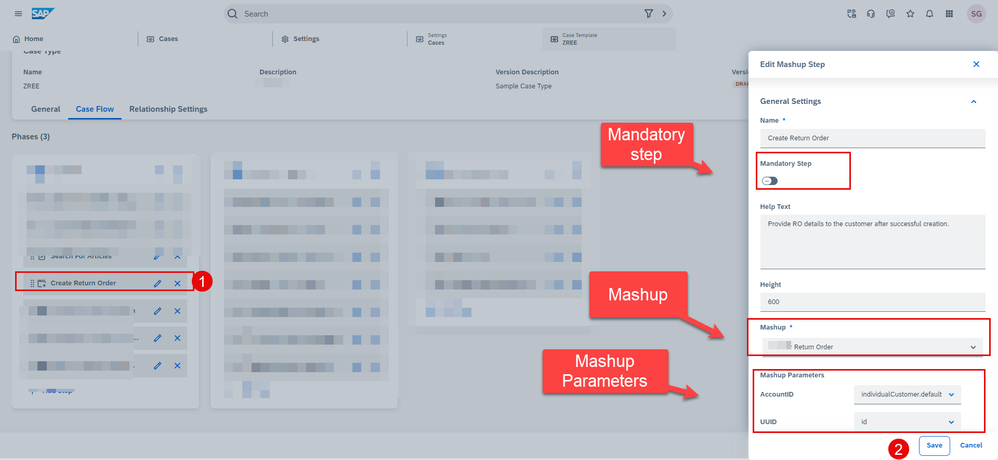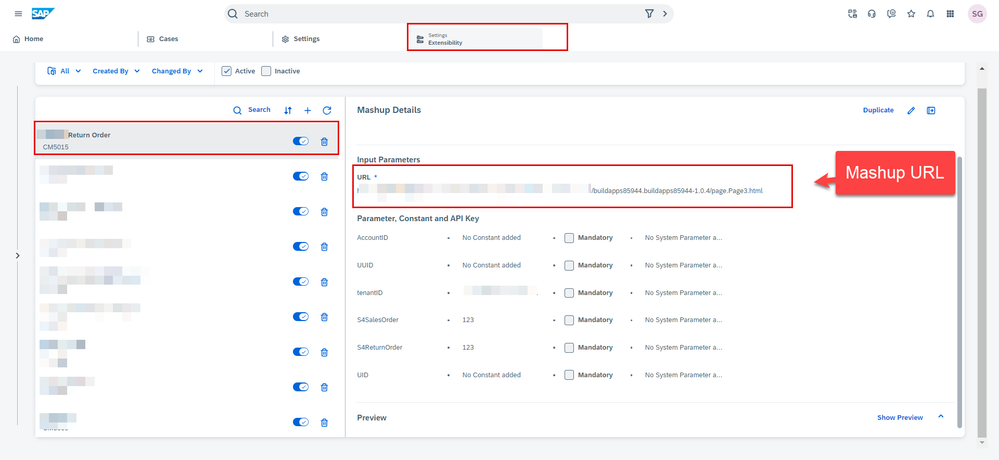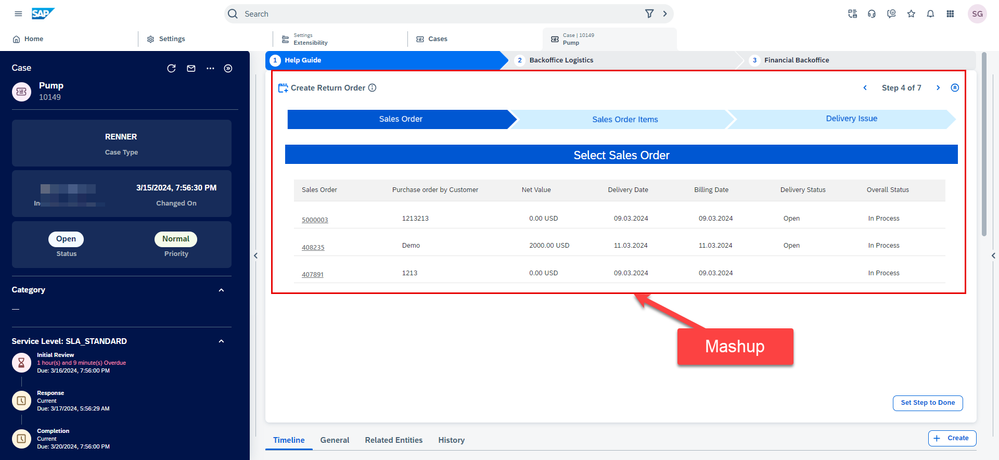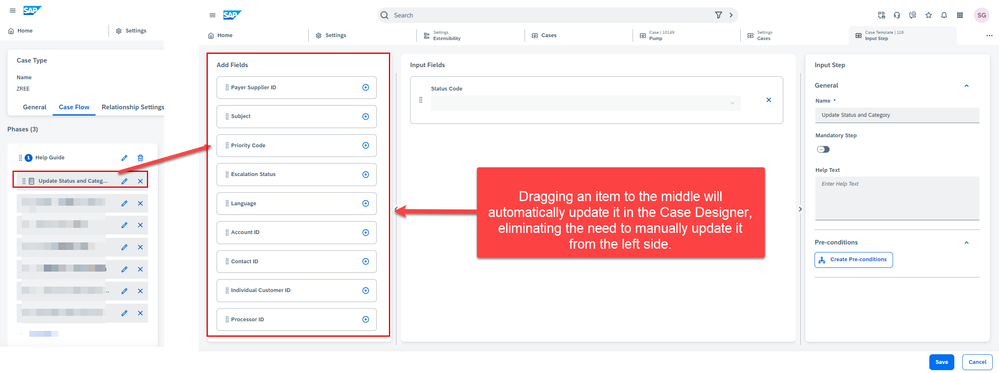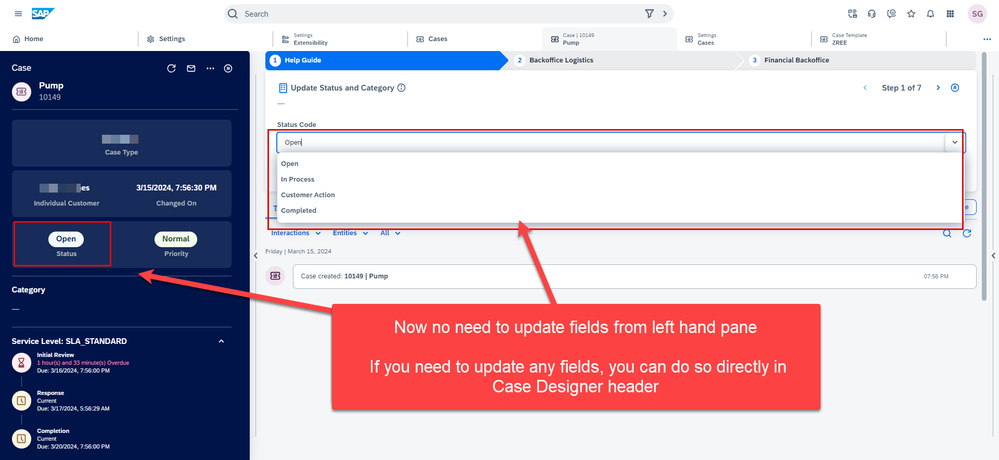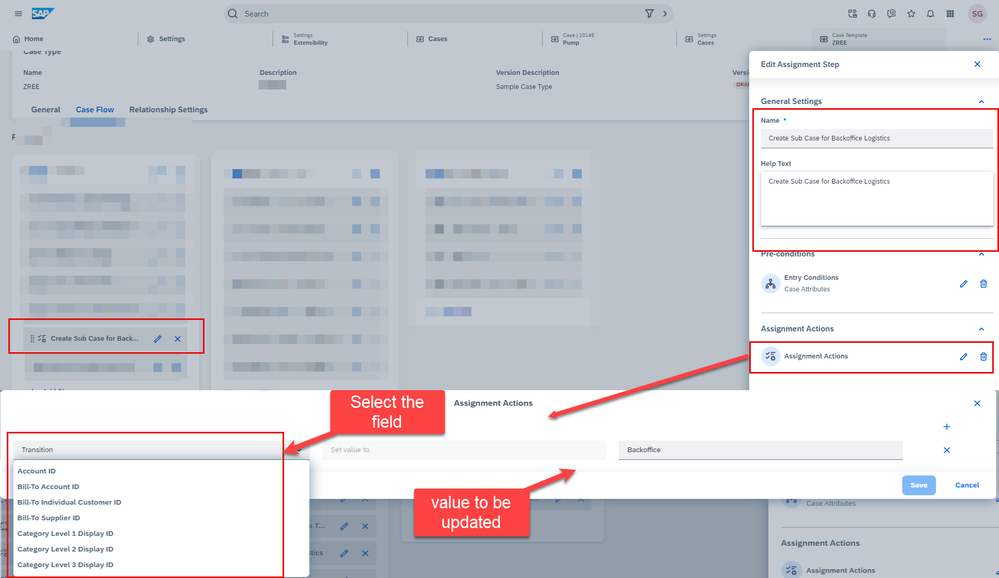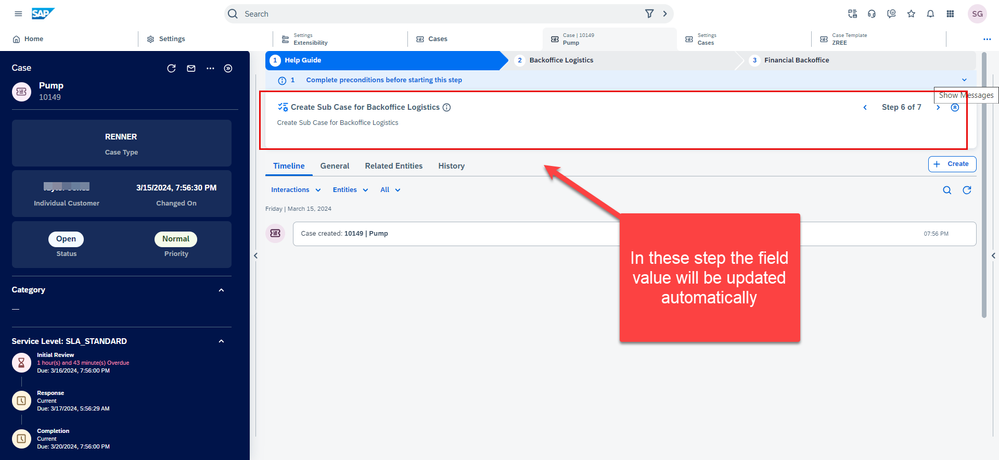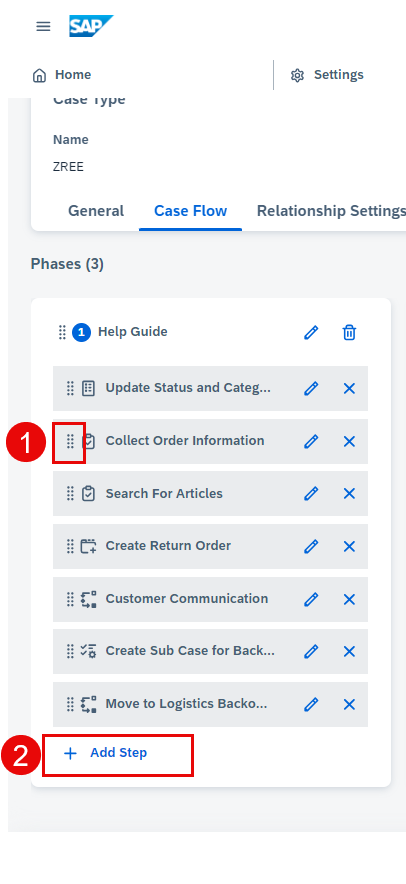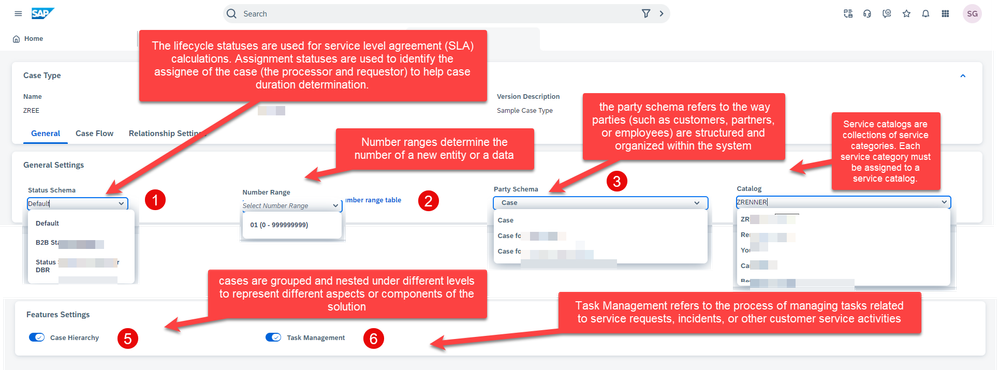- SAP Community
- Products and Technology
- CRM and Customer Experience
- CRM and CX Blogs by Members
- Implementing Dynamic Case Flows Based on Case Type
- Subscribe to RSS Feed
- Mark as New
- Mark as Read
- Bookmark
- Subscribe
- Printer Friendly Page
- Report Inappropriate Content
Introduction
In a busy customer service hub, agents encounter various cases that require specific steps for providing support. For instance, the case workflow may vary between internal cases and those initiated by external parties.
To address these diverse business needs, SAP Service Cloud V2 offers the Case Designer feature. With Case Designer, distinct workflows for different case types can be created. This helps agents by providing structured activities to navigate relevant queries and solutions seamlessly. The dynamic nature of the workflow ensures efficient handling of both internal and external scenarios, thereby improving the overall customer experience.
Using Case Designer for Logical Organization and Progress Tracking
SAP Service Cloud Version 2, you can structure it in the Case Designer by creating different sections for various topics. Each section can include steps, descriptions, and any relevant information. You can use the Case Designer to visualize the flow of your guide and ensure that the content is organized logically. Additionally, you can use the Case Designer to track the progress of each section and manage the overall completion of the guide.
Customized Case Types: Streamlining Workflows for Efficient Service Delivery
Tailor case types to align with your organization's workflow.
Design case types to mirror various service workflows according to your business operations. You can incorporate stages, tasks, approvals, automated processes, integrated applications, and feedback mechanisms into your case type. Stages and tasks provide a visual roadmap for your agents as they navigate through case processing via Case designer
Step 1 : Go to your user profile and select Settings => Case Management => Case Types.
Step 2:You can select an Active case type as a starting point for customization and creating your own case type. For example, you can use the Sample Case Type provided by SAP to get started.
Step 3: Please duplicate to a new case type. Assign a case type code beginning with the letter Z. The code should be up to four characters long, with no spaces or special characters.
Step 4:Enter a description for your new case type and select Create. The Case Template screen opens where you can edit and add phases and steps. Phases are represented by a screen within the case detail view, containing one or more specific steps. Steps are discrete actions that can be:
The below are the different Step Types
- To-Do
- Autoflow
- Approval
- Mashup
- Feedback
- Input
- Assignment
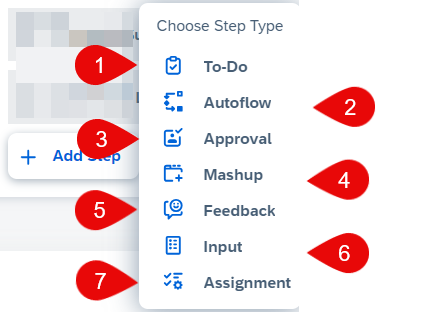
Input of Step Type:
Output of Step Type:
2. Automated flows (autoflows): Triggers an autoflow action. For example: update a field in an object, create a time line event, or send an email message. You can use autoflow steps in addition to autoflows triggered at the case level.
- Mandatory Step: To make this step mandatory, enable the toggle button.
- Auto Trigger : To make this step Automatically trigger, enable the toggle button. For this prerequisite is we need to create Autoflow in Setting -> Business Flow ->
Autoflow: This will be explained in another blog in detail
Input of Step Type:
Output of Step Type:
3.Approvals: Use approval steps to require that the agent request approval before continuing to process the case. Agents can include notes before submitting the approval request. You can use approval steps in addition to approvals triggered at the case level.
- Mandatory Step: To make this step mandatory, enable the toggle button.
- Approval: This will be explained in another blog in detail
Approval
Input of Step Type:
Output of Step Type:
4.Mashup: A step consisting of a mashup screen from an external system. Integrate external systems directly into your case workflow.
Input of Step Type:
Mashup
Output of Step Type:
5.Feedback: Set up a feedback step with channel, template, customer response survey, and optional preconditions. Once the agent reaches this step and conditions are met, the solution sends an email message containing a link to the survey and collects survey feedback.
Input of Step Type:
6.Input: Previously, the user needed to update a field from the left side of the case. With this feature, agents can now update the field directly from the Case Designer header without having to navigate to the left-hand side.
Input of Step Type:
Output of Step Type:
7.Assignment : Filed value can be updated in run time
Input of Step Type:
Output of Step Type:
To set up the case template to reflect your desired business process, you can add, edit, reorder, or remove phases and steps. Here's a step-by-step guide:
Add, edit, reorder, or remove phases and steps:
- Click on the move icon (
) to reorder phases and steps.
- To add a new step, click on the "+" icon within a phase.
- To edit a step, click on the step name.
- To remove a step, click on the trash icon next to the step.
- Click on the move icon (
(Optional) Add step preconditions:
- Edit the desired step to include conditions that evaluate if the step is ready to be processed.
- Preconditions determine if a particular step can be processed or not. Agents can only set the step as done when the preconditions are met.
(Optional) Select View/edit number range table:
- You can select an existing number range for the case type or create a new one.
(Optional) Select a service catalog for the case type:
- You can only select catalogs set up for use with cases. If you want to associate a service catalog with your case type, you must select a catalog when the case type is in draft status.
3.Save your changes:
- Click "Save" to save your changes.
- Click "Activate" to set your case type to active status.
- Click "Close" to save your case type as a draft. You can activate it later.
Note: Make sure to save your changes before activating or closing the case type.
Conclusion: In SAP Service Cloud V2, the Case Designer enables the creation of customized, dynamic case flows for every case type or service situation. This feature significantly enhances the experience for both customer service agents and customers alike by providing tailored and efficient processes to resolve cases.
Further Readings:
- SAP Managed Tags:
- SAP S/4HANA Cloud for Service,
- SAP Sales Cloud,
- SAP Service Cloud,
- C4C Sales,
- C4C Service,
- CRM Sales
You must be a registered user to add a comment. If you've already registered, sign in. Otherwise, register and sign in.
-
ABAP
1 -
API Rules
1 -
c4c
1 -
CAP development
1 -
clean-core
1 -
CRM
1 -
Custom Key Metrics
1 -
Customer Data
1 -
Determination
1 -
Determinations
1 -
Introduction
1 -
KYMA
1 -
Kyma Functions
1 -
open SAP
1 -
RAP development
1 -
Sales and Service Cloud Version 2
1 -
Sales Cloud
1 -
Sales Cloud v2
1 -
SAP
1 -
SAP Community
1 -
SAP CPQ
1 -
SAP CRM Web UI
1 -
SAP Customer Data Cloud
1 -
SAP Customer Experience
1 -
SAP CX
1 -
SAP CX extensions
1 -
SAP Integration Suite
1 -
SAP Sales Cloud v2
1 -
SAP Service Cloud v2
1 -
SAP Service Cloud Version 2
1 -
Service and Social ticket configuration
1 -
Service Cloud v2
1 -
side-by-side extensions
1 -
Ticket configuration in SAP C4C
1 -
Validation
1 -
Validations
1
- Maximize Results and Drive Sustainability in Fashion Retail with SAP and GK AIR Dynamic Pricing in CRM and CX Questions
- SAP Customer Data Cloud Integration with Commerce Cloud and Composable Storefront in CRM and CX Blogs by SAP
- What is planned for the 2405 release of SAP Variant Configuration and Pricing? in CRM and CX Blogs by SAP
- IoT ChitChat with Marc Pous in CRM and CX Blogs by SAP