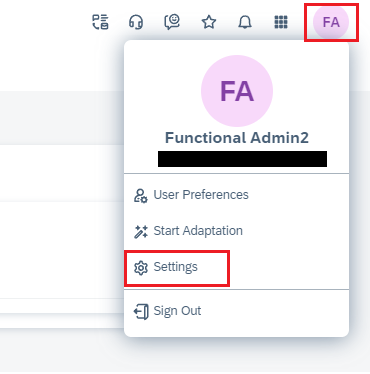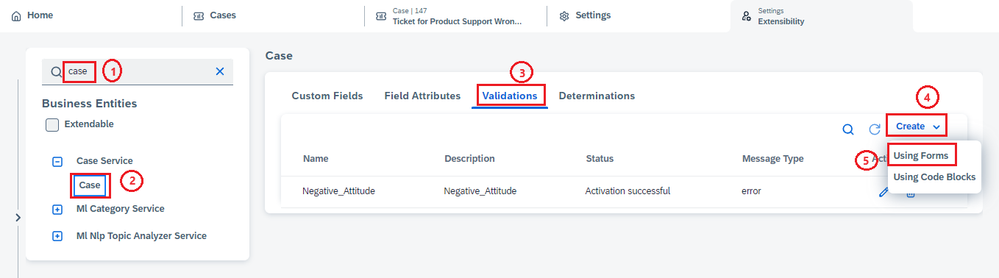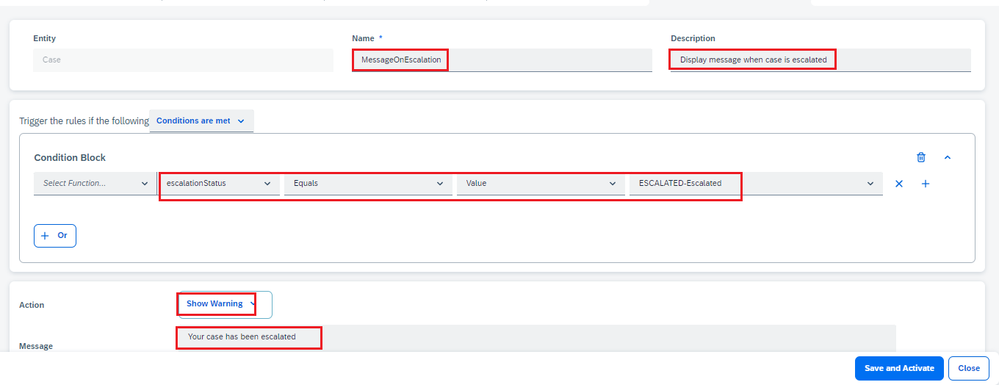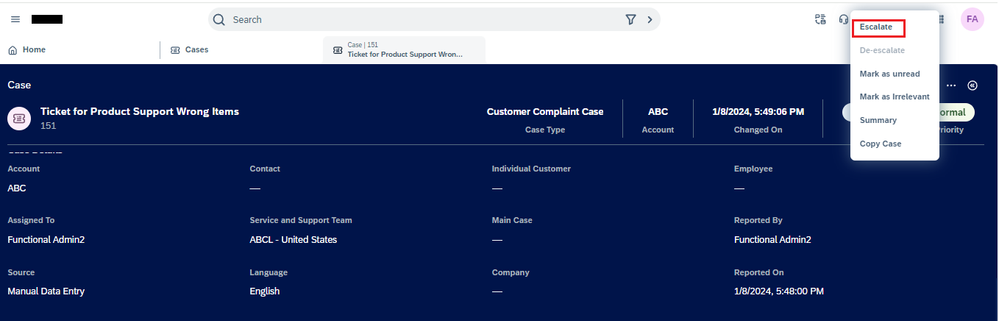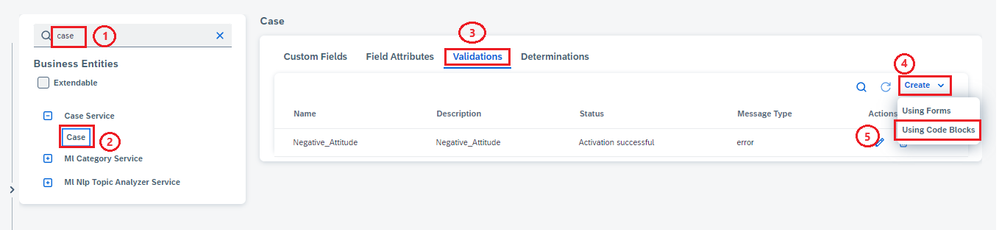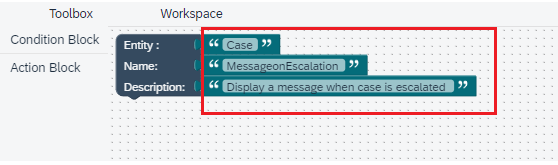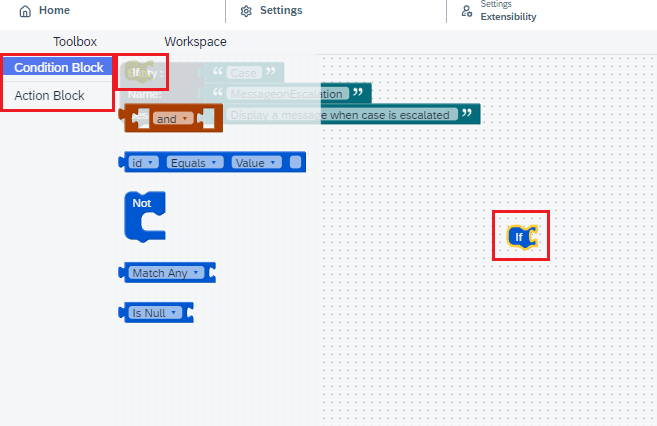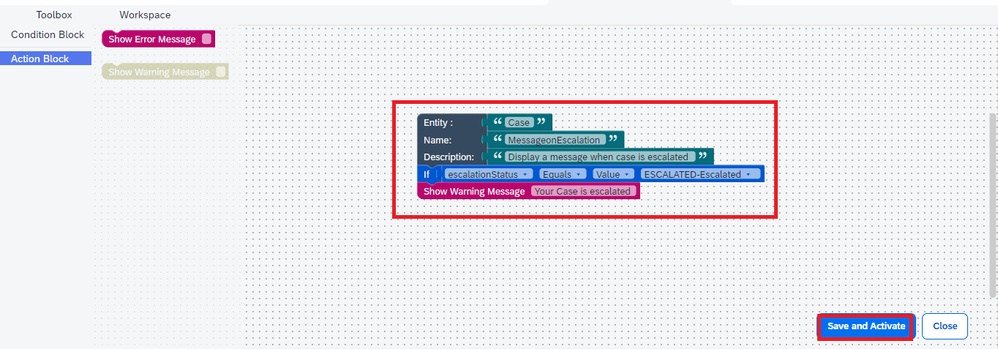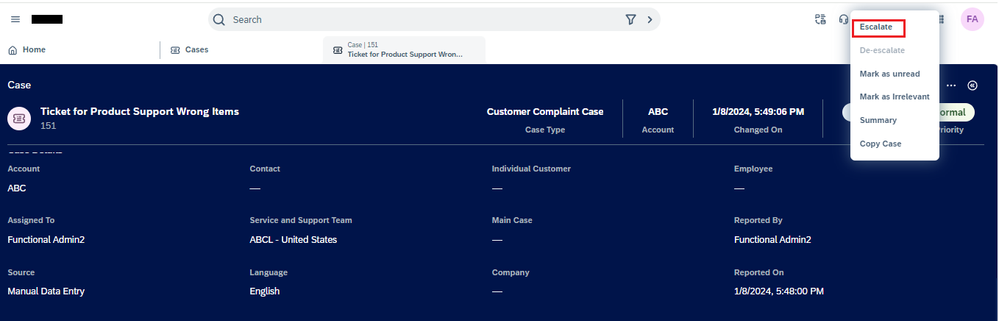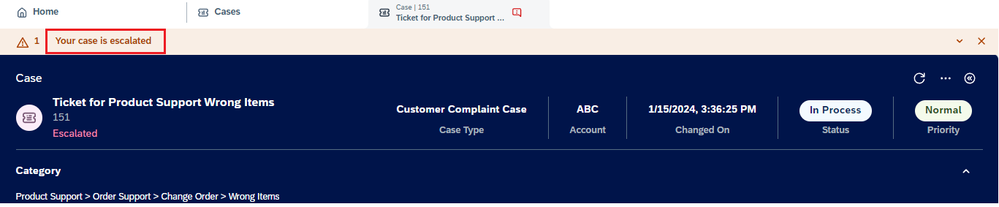- SAP Community
- Products and Technology
- CRM and Customer Experience
- CRM and CX Blogs by Members
- Determination and Validation in SAP Sales / Servic...
- Subscribe to RSS Feed
- Mark as New
- Mark as Read
- Bookmark
- Subscribe
- Printer Friendly Page
- Report Inappropriate Content
SAP Service Cloud version 2 provides capability to implement the custom logics using determination and validation. Using determination, we can update the fields, whereas using validation, we can raise an error message in Service Cloud v2. In this blog series, I will demonstrate how to use this capability to fulfill the business requirements.
Please refer to my previous blog for determination in Service Cloud V2- here.
This blog focuses on Validation in SAP Service Cloud v2.
- Validations in SAP Service Cloud v2
Let’s consider an example that if the case is escalated , message should be shown to the user as “Your case is escalated”.
To create Validation, navigate to user profile -> Click on Settings
In the next screen, search for the object “Case” and follow the sequence as mentioned in below screenshot to create Validation
There are 2 ways by which we can create Validations – Using forms and using Code blocks.
- Using Forms:
Once you select, “Using Forms” option, it will open the below screen. Specify the name for the validation and condition. As per the below condition, validation will be executed only when “escalationStatus” is “ESCALATED”
Select Action as “Show Warning” and enter the text for the message as highlighted below.
Click on “Save and Activate”
To test the validation, open any Case and click on “Escalate”
Message is displayed on the screen
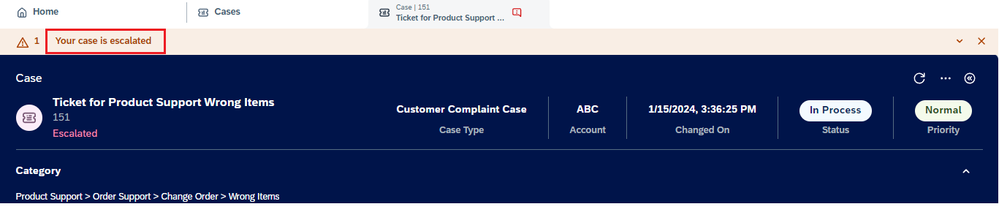
If you want to create validation using code blocks, make a selection as highlighted below:
Fill in the information as below:
The editor shows 2 blocks : Condition Block and Action Block. Drag and drop the controls on the editor to form a rule
Form the rule as below:
Click on Save and Activate
To test the validation, open any ticket and click on “Escalate”
It displays the message
In this way, with a simple configuration, you can display messages in SAP Service Cloud version 2.
Thanks,
Gayatri
- SAP Managed Tags:
- SAP Sales Cloud,
- SAP Cloud for Customer core applications,
- SAP Service Cloud
You must be a registered user to add a comment. If you've already registered, sign in. Otherwise, register and sign in.
-
ABAP
1 -
API Rules
1 -
c4c
1 -
CAP development
1 -
clean-core
1 -
CRM
1 -
Custom Key Metrics
1 -
Customer Data
1 -
Determination
1 -
Determinations
1 -
Introduction
1 -
KYMA
1 -
Kyma Functions
1 -
open SAP
1 -
RAP development
1 -
Sales and Service Cloud Version 2
1 -
Sales Cloud
1 -
Sales Cloud v2
1 -
SAP
1 -
SAP Community
1 -
SAP CPQ
1 -
SAP CRM Web UI
1 -
SAP Customer Data Cloud
1 -
SAP Customer Experience
1 -
SAP CX
1 -
SAP CX extensions
1 -
SAP Integration Suite
1 -
SAP Sales Cloud v2
1 -
SAP Service Cloud v2
1 -
SAP Service Cloud Version 2
1 -
Service and Social ticket configuration
1 -
Service Cloud v2
1 -
side-by-side extensions
1 -
Ticket configuration in SAP C4C
1 -
Validation
1 -
Validations
1
- What is planned for the 2405 release of SAP Variant Configuration and Pricing? in CRM and CX Blogs by SAP
- SAP CCO - Monitor stock issue for certain Items: Error Not enough batch number existing Item in CRM and CX Questions
- Determination and Validation in SAP Sales / Service Cloud version 2 – Part 1 in CRM and CX Blogs by Members
- Working with Validations in the Service Cloud V2 Using Code Blocks in CRM and CX Blogs by Members