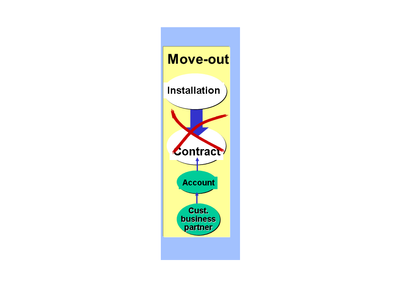- SAP Community
- Groups
- Industry Groups
- SAP for Utilities
- Blogs
- SAP S/4 HANA Utilities – Move In & Move Out
- Subscribe to RSS Feed
- Mark as New
- Mark as Read
- Bookmark
- Subscribe
- Printer Friendly Page
- Report Inappropriate Content
Hello Experts,
Whatever module/assignment I come across through my professional journey, I document it with my understanding and share the same here on this platform to help/serve our SAP community, this blog is about SAP S/4 HANA IS-U Move In & Move Out processes, please provide your valuable feedback and comments on this blog, to improve my knowledge.
Move In & Move Out
Move-in document is the one when the customer moves into a location where the company has its services and he is ready to avail them, then a move-in document is created for him, and billing is done based on that.
Similarly, when a customer moves out from a location and does not want to avail the services, then a move-out document is created, and final invoice is also generated.
For the relation between the move-in and move-out, use the T-code CAA3.
Move-in
The role owner uses the move-in to carry out most of the functions required to begin providing a business partner with a utility service. You create or change existing master data, as well as allocate the contract to an installation. You can use an overall check to verify that the contract can be billed. The charges levied when a utility service commences (such as a budget billing plan), as well as a welcome letter to the customer can also be triggered from the move-in.
With a move-in, the customer registers for energy supply.
If a contract integration already exists between SAP IS-U and SAP CRM, when you create a utility contract in SAP CRM, a move-in takes place in SAP ERP.
Features
- You can enter a move-in for a business partner and a premise.
- You can enter business partner data and bank details.
- You can specify payment methods.
- You can process the business agreement.
- You can display detailed information about the associated contract account.
- You can enter a move-in date.
- You can enter a meter reading at move-in.
If the account holder does not provide a meter reading, the meter reading at move-in can be estimated during billing in SAP IS-U. Alternately, a meter reader can be sent to read the meter.
During move-in, the system first creates a parked document and then a contract in the ERP system.
Create Move-In
You can create move-in either using:
- Move-In in the various utilities processes.
- Move-In in the Customer toolbar; This is a guided move-in process.
- Move-In using MDT in the Customer toolbar; This is a guided move-in process.
To create a move-in, you must specify the mandatory fields Contract Account, Start Date, Joint Invoicing, and select the service address. The service address populates the mailing address. The ERP system pulls the list of contract accounts available for selection.
New Mailing Address: Set the flag for New Mailing Address in the Create Move-In dialog screen to create a new mailing address during move-out. This address replaces the standard address maintained for the business partner in the ERP on-premises system. Note that if you don’t set the flag for New Mailing Address the standard address in the ERP system is not updated. Validity date range with new Valid from and Valid To fields are available within the mailing address.
When you select a valid Service Type, the fields for meter reading are enabled and you can update the meter reading for each of the devices at move-in. You can also select a meter reading type and note type. After saving the move-in, a new move-in document and contract are created for the customer (specified premise) in the ERP system and a new move-in is added to the Contracts table.
Create Service Order: Select the checkbox for Create Service Order when creating a move-in, move-out or transfer. A corresponding service order is created for the move-in request and is displayed in the list of service orders in the Service Orders screen.
When you create a new move-in or transfer, you notice that the move-in (or move-out as applicable) date and the meter reading date are the same. If you change the move-in date, this correspondingly updates the meter reading date with the new date. However, when you estimate a meter reading (in move-in, move-out or transfer), you can change the meter reading date to a different date.
Rate Category Selection During Move-In
Based on the premise that you select and the current or the move-in date, the active rate category is defaulted for a contract from ERP. You can also modify the default active rate category by selecting a rate category from the list of all rate categories valid for the selected division. These values are retrieved from the ERP system using the move-in date for the selected installation.
Cancel Move-In
Select a move-in from the table and use Actions - Change Move-In to cancel an existing move-in. A message is displayed confirming the cancellation. Further note the following: 1) If a move-out date exists, the Change Move-In is not enabled. 2) The entry for the move-in is deleted from the table.
Note that you can only cancel a move-in for which no move-out has been created. On cancel of a move-in for which move-out has already been created, you are prompted with a message that the move-in is irreversible.
Change Move-In
You can change the date for an existing move-in. Note that the date cannot exist earlier than the move-out date of previous contract.
The change process displays all the installations of a selected move document. You can update all the meter readings at once for the installation or devices in the move document. The process immediately saves the change in date.
Move-Out
The role owner uses the move-in to carry out most of the functions required to terminate a business partner’s utility service. You make changes to the business master data of the business partner as necessitated by the move-out. The most important change is that the allocation of a contract to an installation is terminated on the move-out date. Payment requests, for example any active payment plans are stopped. You can also trigger a letter of move-out confirmation and an immediate bill.
Use
When a move-out takes place, the supply to a business partner's premise ends; the customer terminates their energy supply.
If a contract integration already exists between SAP IS-U and SAP CRM, when you end a utility contract in SAP CRM, a move-out takes place in SAP ERP.
Prerequisites
You require one or more existing contracts with installations for the requested move-out date to create a move-out.
Features
- You can change the address of the business partner.
- You can change the incoming and outgoing payment methods (for example, if the account holder wishes to pay a final bill by bank transfer, rather than by collection authorization).
- You can enter a move-out date.
- You can enter the meter reading at move-out.
If the account holder does not provide a meter reading, the meter reading at move-out can be estimated during billing in SAP IS-U, or a meter reader can be sent to read the meter.
When you save the move-out, the ERP system first creates a parked document and then a move-out.
Create Move-Out
A move-out can be initiated if the contract account has valid contracts and associated move-in's for the same. The service address and meter readings are defaulted from the Utilities Contracts table. You can specify a move-out date and also the meter reading at move-out, note type, and the meter reading type.
New Mailing Address: Set the flag for New Mailing Address in the Create Move-Out dialog screen to create a new mailing address during move-out. This address replaces the standard address maintained for the business partner in the ERP on-premise system. Note that the standard address in the ERP system isn't updated if you have not set the flag for New Mailing Address. Validity date range is introduced in Move-Out using the new Valid From and Valid To fields within the mailing address.
Note
You can also use type ahead search to select an address after typing only a portion of it. For detailed information on Address Type Ahead Search.
The action Cancel allows you to cancel the customer mailing address for a move-out. Therefore, after you’ve completed the move-out and refreshed the screen, you'll no longer see the customer mailing address.
On save, the existing contract in ERP system is terminated and a confirmation for the same is displayed in the cloud solution. Further, the move-out date is updated with the end-date.
Edit Move-Out
You can change the date for an existing move-out. Note that the date can't exist earlier than the move-in date of the previous current contract.
Cancel Move-Out
Select a move-out from the table and use Actions Change Move-Out to cancel a move-out that has been created earlier. Once you cancel a move-out, a confirmation message is displayed that the move-out has been canceled. Further, that end-date for the contract is set to unlimited.
The change process displays all the installations of a selected move document. You can update all the meter readings at once for the installation or devices in the move document. The process immediately saves the change in date.
T-Codes
The following T-Codes should be helpful to you in creating Move-In /Move-Out.
Sr. No. | T Code | Description |
1 | EC50 | Create Move-In Document |
2 | EC50E | Create Move-In Document |
3 | EC51 | Change Move-In Document |
4 | EC51E | Change Move-In Document |
5 | EC52 | Display Move-In Document |
6 | EC52E | Display Move-In Document |
7 | EC53 | Reverse Move-In Document |
8 | EC53E | Reverse Move-In Document |
9 | EC55 | Create Move-Out Document |
10 | EC55C | Tabstrip- ISU - Move-Out |
11 | EC55E | Move-Out |
12 | EC56 | Change Move-Out Document |
13 | EC56E | Change Move-Out |
14 | EC57 | Display Move-Out Document |
15 | EC57E | Display Move-Out |
16 | EC58 | Reverse Move-Out Document |
17 | EC58E | Reverse Move-Out |
18 | EC60 | Initial Processing: Move-In/Out |
19 | EC6F | Initial Processing: Move-In/Out |
20 | EC70 | Accel.Entry: Move-In / Out / In/Out |
Conclusion
The above shows what is Move In & Move Out and how we create, change, and cancel the document.
If you have comments and further suggestions to the above, please use the comment field and I will try to improve my knowledge.
Thanks for reading!
- SAP Managed Tags:
- Utilities
You must be a registered user to add a comment. If you've already registered, sign in. Otherwise, register and sign in.
-
Application Process Engine
1 -
customer centricity
1 -
cx
1 -
Industry Cloud
1 -
Life at SAP
2 -
Market Communication
1 -
Market Processes
1 -
Master Data
1 -
newsletter
1 -
Product Updates
2 -
Roadmap
1 -
S4 HANA
1 -
S4 HANA On-Premise
1 -
SAP Analytic Cloud
1 -
SAP Cloud for Energy
1 -
SAP Datasphere
1 -
SAP Emarsys Customer Engagement
1 -
SAP Utilities
1 -
Utilities
2 -
utilities event
1